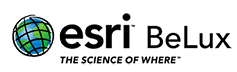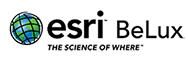ArcGIS Pro trial license
Avec la version d’essai d’ArcGIS Pro, vous recevez un accès à ArcGIS Online pour 5 utilisateurs en plus du logiciel. S’y ajoute également une suite d’applications prêtes à l’emploi , le Living Atlas mondial d’Esri qui comprend des cartes et des données sur des milliers de thèmes, ainsi que 400 crédits de service ArcGIS Online.
Pour commencer l’installation, rendez-vous sur le site web https://www.esri.com/fr-fr/arcgis/products/arcgis-pro/trial et remplissez les champs à droite de la page avec vos informations personnelles.
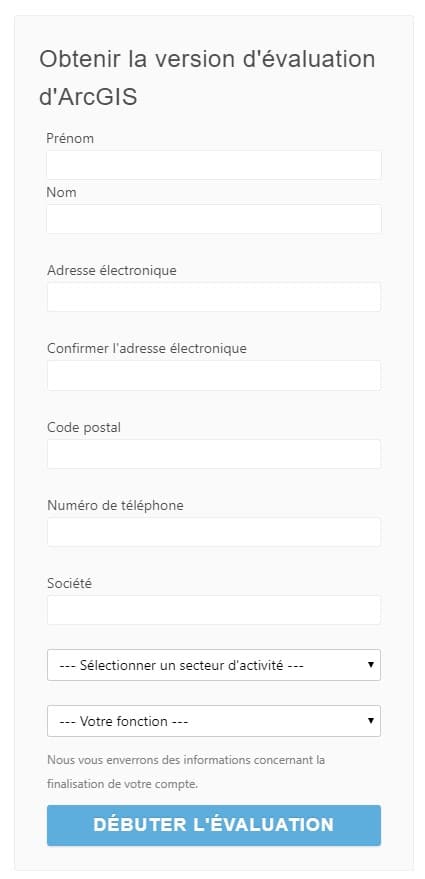
Vous recevrez un email pour l’activation de votre compte temporaire sur ArcGIS Online.
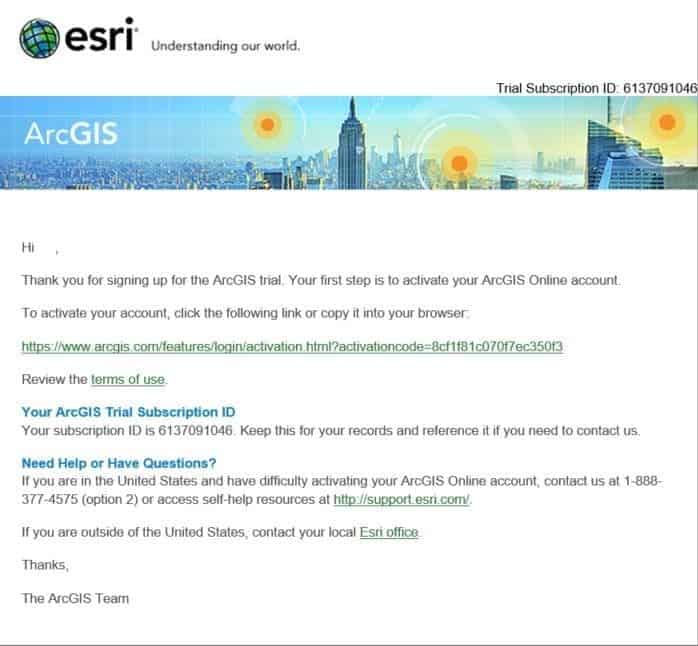
Cliquez sur le lien et remplissez vos données en acceptant les termes et conditions.
Vous arriverez alors sur la page de configuration de votre organisation.
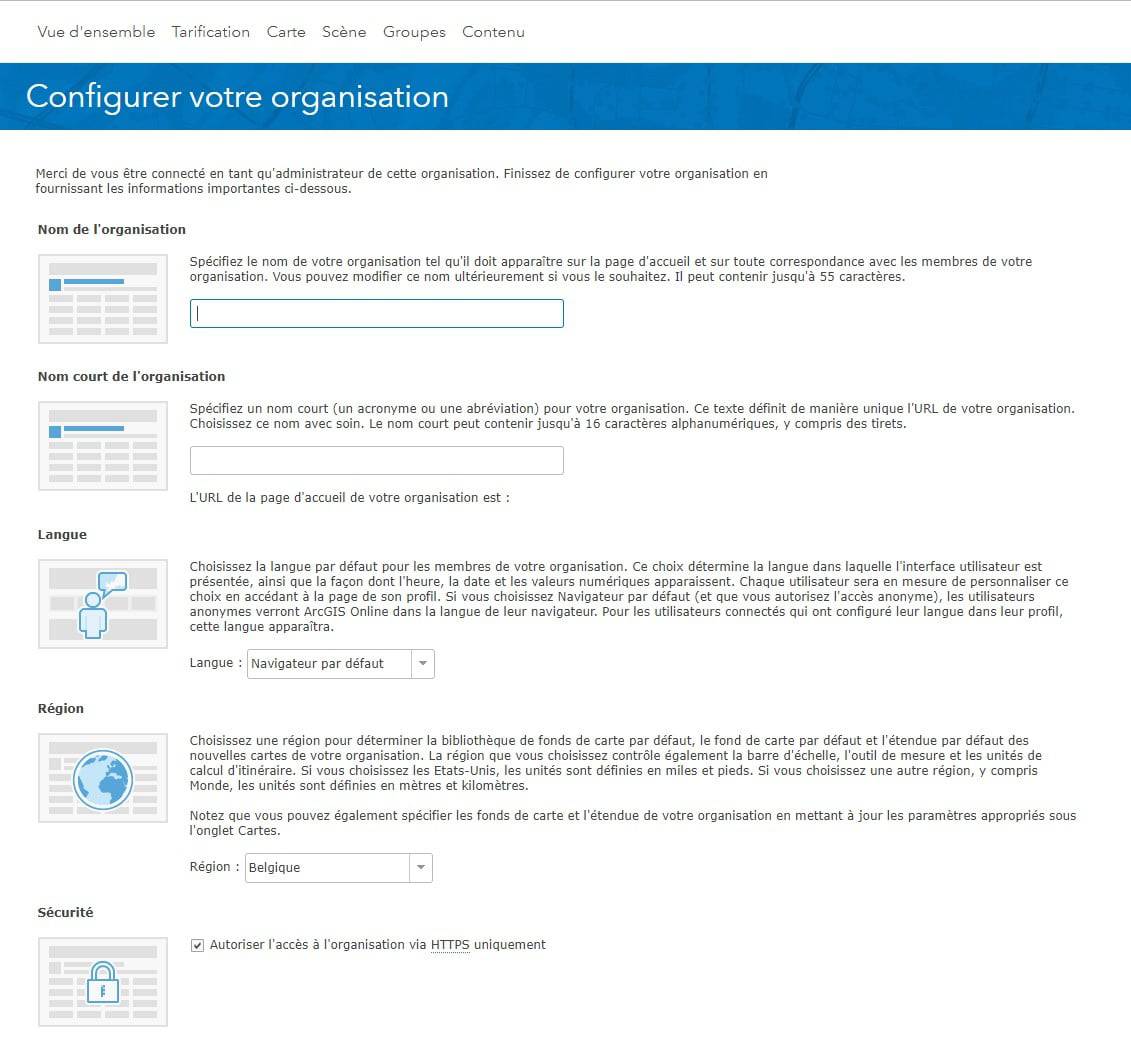
Configurez les informations de votre compte d’organisation sur ArcGIS Online et cliquez sur Enregistrer et Continuer.
Vous pourrez alors choisir de télécharger ou non les applications ArcGIS Pro et ArcGIS liées à ArcGIS Online.
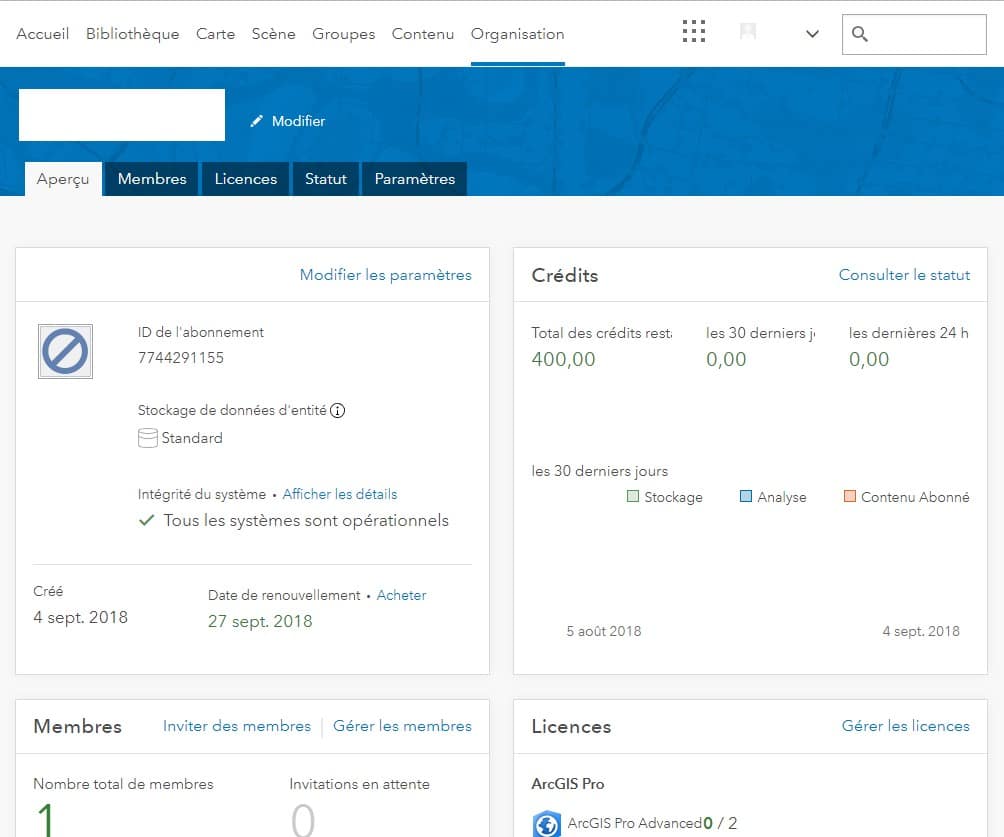
Félicitations, vous avez maintenant créé votre compte d’organisation sur ArcGIS Online ! Depuis ce compte, vous pourrez attribuer la licence ArcGIS Pro à votre utilisateur nommé, ainsi que toutes les autres licences temporaires comprises dans la version d’essai.
Pour attribuer une licence, allez dans l’onglet ‘Licences’ et trouvez votre utilisateur nommé dans la liste des membres. Cliquez ensuite sur ‘Configurer les licences’ pour votre utilisateur nommé.
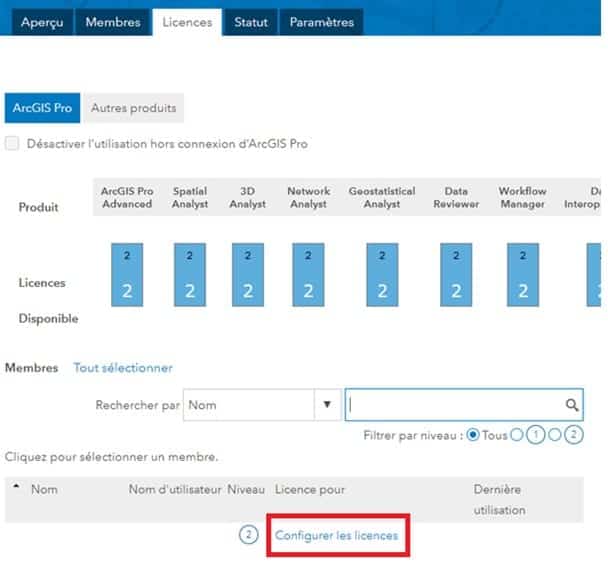
La licence pour ArcGIS Pro Advanced est déjà pré-sélectionnée. Choisissez ensuite les extensions que vous désirez utiliser, et cliquez sur ‘Attribuer’. Vos licences seront attribuées à votre utilisateur nommé.
Vous devez maintenant télécharger le logiciel pour pouvoir commencer à l’utiliser. Pour ceci, cliquez sur votre nom de profil en haut à droite et cliquez sur ‘Téléchargements de versions d’évaluation’.
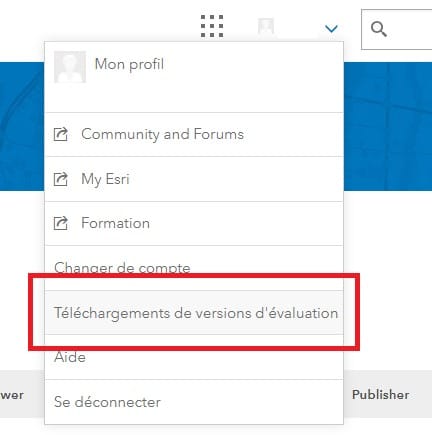
Sous ArcGIS Desktop, dans la colonne ArcGIS Pro, cliquez sur ‘Télécharger’. N’hésitez pas à consulter la configuration technique requise pour l’utilisation du programme.
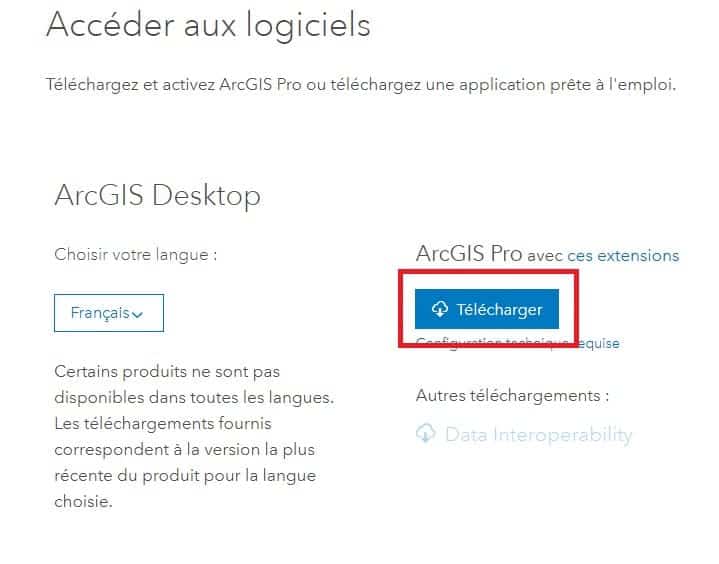
Une fois que le téléchargement sera finalisé, lancez le processus d’installation et suivez les étapes.
Lancez ensuite ArcGIS Pro et connectez-vous avec vos identifiants d’ArcGIS Online. ArcGIS Pro va aller chercher la licence attribuée à votre utilisateur nommé via ArcGIS Online et vous pourrez utiliser le programme.
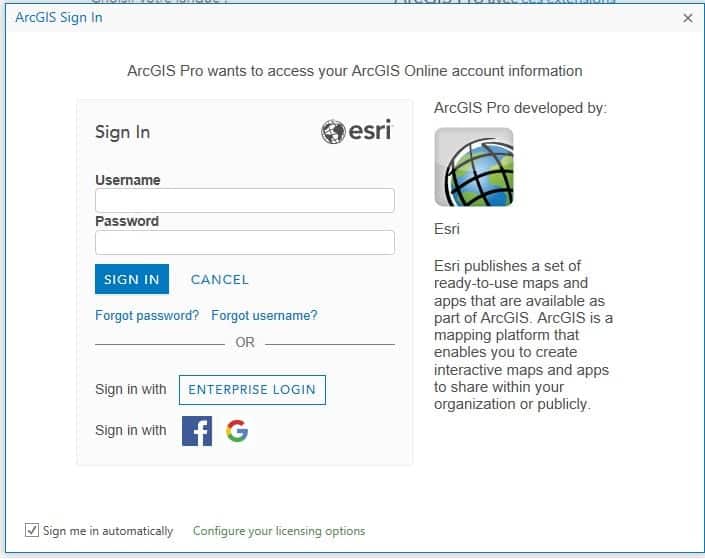
Une fois que votre trial sera terminé, vous pourrez contacter Esri pour procéder à l’achat d’une licence définitive. Indiquez alors votre ID d’abonnement de votre trial. Tous les travaux (cartes, données…) que vous avez enregistrés dans ArcGIS Online feront partie intégrante de votre nouveau compte payant, vous ne perdrez donc rien de ce que vous avez créé pendant votre période d’essai.
Foire aux questions
- All
- ArcGIS
- ArcGIS Online
- ArcGIS Pro Fonctionnalité
- ArcGIS Pro Installation
- ArcGIS Pro Licences
- ArcGIS Pro Ressources supplémentaires
- ArcMap
- HTTPS Only
- Travail à distance
L’un des avantages de la mise en ligne d’Esri UC est que les sessions sont désormais disponibles pour une visualisation à la demande. Vérifiez ce qui est disponible et comment y accéder.
Sessions plénières
Les sessions plénières sont désormais accessibles à tous sur la chaîne YouTube d’Esri Events. Voici une playlist: LIEN
Présentations utilisateurs et sessions techniques
Les présentations des utilisateurs, les ateliers techniques et les présentations de démonstration sont disponibles exclusivement pour les participants inscrits jusqu’au 1er septembre 2020. Après le 1er septembre 2020, le contenu sera ouvert au public et sera disponible au moins jusqu’au 2021 UC.
Les participants inscrits peuvent accéder aux enregistrements de session via le site uc2020.esri.com. Vous devrez vous connecter sous le compte que vous avez utilisé pour vous inscrire à l’événement.
Si vous ne vous êtes pas inscrit à UC 2020, vous aurez accès aux enregistrements de session après le 1er septembre sur le site proceedings.esri.com.
Les ‘proceedings’ sont également disponibles à l’achat sur une clé USB, ce qui peut être utile pour ceux qui ont une connectivité Internet limitée. Pour plus d’informations, consultez store.eventcapture.com/collections/esri-online.
Map Gallery
La galerie de cartes est désormais accessible à tous sur www.esri.com/en-us/about/events/uc/esri-uc-map-gallery#/.
Un Web Feature Service ou WFS est un standard vous permettant d’accéder à des serveurs cartographiques et d’interroger des entités géographiques au moyen d’une simple URL. Contrairement à un service de carte Web (WMS), un service WFS renvoie des entités réelles avec une géométrie et des attributs. Vous pouvez vous connecter à un service WFS Open Geospatial Consortium (OGC) dans ArcMap ou ArcGIS Pro en créant une connexion de service WFS ou en ajoutant un élément WFS à partir de votre portail.
ArcMap (version 10.8, reportez-vous au lien pour les versions antérieures)
Avant d’utiliser les WFS dans ArcMap, l’extension Data Interoperability doit être installée. Cette extension est incluse dans toutes les licences ArcGIS Desktop.
L’extension Data Interoperability pour ArcGIS Desktop est proposée à deux niveaux de licence :
• L’installation de Data Interoperability vous donne un accès immédiat aux ensembles de données WFS et GML-SF (fonctionnalités simples). Vous pouvez créer des connexions d’interopérabilité pour les données WFS et GML-SF, les ajouter à des cartes et les utiliser avec des outils de géotraitement. Vous pouvez également utiliser des outils de conversion dans la boîte à outils Data Interoperability pour lire les services WFS et lire et écrire des ensembles de données GML-SF.
• Autoriser l’extension Data Interoperability avec une licence valide et l’activer dans l’application ArcGIS Desktop ajoute une prise en charge supplémentaire prête à l’emploi pour plus de 100 formats SIG, CAO, raster et bases de données, et vous donne accès à l’application FME Workbench.
L’extension peut être installée en exécutant le fichier setup.exe, situé dans le dossier du même nom fourni avec le support d’installation d’ArcGIS. Après cela, l’extension doit être autorisée avec une licence valide dont le procédure diffère légèrement si vous travaillez avec une installation fixe (Single Use) ou bien flottante (Concurrent Use). Plus d’informations peuvent être trouvées ici.
Une fois l’extension installée, vous pouvez vous connecter à un service WFS via le “Catalogue”, en ajoutant une nouvelle “ConnexionsInteroperability”. Par la suite, ajoutez le service à votre carte par la fenêtre de dialogue “Ajouter la donnée” ou par un simple glisser-déposer depuis la fenêtre” Catalogue”. Pour plus de détails, reportez-vous à la section
Vous pouvez trouver de la documentation en ligne sur l’extension d’interopérabilité ici et :
- Using direct-read formats and connections
- Translating data with the quick conversion tools
- Transforming data with spatial ETL tools
ArcGIS Pro
Une connexion peut être ajoutée en allant dans l’onglet “Insérer” du ruban “Projet”, puis en cliquant sur la liste déroulante de “Connexions” et enfin en sélectionnant “Nouveau serveur WFS”. Vous pouvez ensuite saisir l’URL du site du serveur WFS auquel vous souhaitez vous connecter. L’URL varie selon la configuration du site mais ressemble généralement à ceci : http://sampleserver6.arcgisonline.com/arcgis/services/SampleWorldCities/MapServer/WFSServer
Vous devez ensuite sélectionner la version WFS à laquelle vous souhaitez vous connecter. Après validation, votre connexion est établie. Des paramètres supplémentaires peuvent être trouvés ici.
Un service de carte Web (WMS) fournit des images cartographiques géoréférencées. Un service WMS peut également contenir un descripteur de couche de style (SLD) pour spécifier comment la couche WMS doit être symbolisée et représentée.
ArcMap (version 10.8, reportez-vous au lien pour les versions antérieures)
Le contenu d’un serveur WMS peut facilement être utilisé dans ArcMap, sans avoir besoin d’installer d’extension supplémentaire. Pour ajouter un service WMS en tant que couche dans une carte, commencez par établir une connexion au serveur, puis ajoutez simplement le service à votre carte. La connexion peut être établie via la fenêtre Catalog ou après avoir ouvert la boîte de dialogue Add Data. Pour un flux de travail plus détaillé, reportez-vous à la documentation Ajouter des services WMS.
ArcGIS Pro
Pour ArcGIS Pro, les étapes sont similaires à celles d’ArcMap et une connexion peut être configurée en ajoutant une connexion dans l’onglet Add Data. Plus de détails sur la façon de faire le lien dans une approche étape par étape peuvent être trouvés sur ce lien.
Esri renforcera la sécurité de sa plateforme ArcGIS et appliquera de manière exclusive le HTTPS ou ‘HTTPS Only’ et à terme le HSTS. Il s’agit d’une mise à jour importante qui peut affecter plusieurs composants d’ArcGIS. Plus d’informations peuvent être trouvées dans le document de support suivant : https://support.esri.com/en/https_only
La modification s’applique à nos clients qui utilisent ArcGIS Online et ArcGIS Enterprise. Nous demandons en particulier à nos clients disposant d’un ArcGIS Enterprise 10.3 d’être extrêmement attentifs et d’effectuer les vérifications indispensables.
A partir de la version 10.4 « Https Only » est la valeur par défaut, néanmoins modifiable par l’Administrateur. Par précaution, nous vous conseillons d’être vigilant et d’effectuer les contrôles nécessaires.
Plus d’informations peuvent être trouvées dans le document de support suivant : https://support.esri.com/en/https_only
Dans votre environnement ArcGIS Online / Paramètres, vérifier si « HTTPS Only’ est activé.
Dans Organisation, vérifier si tous les éléments de l’organisation sont en ‘HTTPS Only’, faire les mises à jour si besoin. Des outils supplémentaires sont fournis en support. Consultez l’url ci-dessus pour des informations détaillées. Plus d’informations peuvent être trouvées dans le document de support suivant : https://support.esri.com/en/https_only
A partir du 08 décembre 2020. Esri Belux recommande vivement d’effectuer les vérifications avant cette date. Plus d’informations peuvent être trouvées dans le document de support suivant : https://support.esri.com/en/https_only
Nos produits de bureau sont autorisés à utiliser (1) des licences à usage unique, (2) des licences à utilisation simultanée et (3) des licences d’utilisateur nommé.
- Les licences à usage unique sont autorisées sur une seule machine. Retirez la licence de votre machine de travail et autorisez-la sur la nouvelle machine à la maison. Si vous n’avez pas accès à votre machine au travail, nous pouvons vous aider à annuler l’autorisation et à l’autoriser à nouveau sur votre nouvelle machine.
- Les licences d’utilisation simultanée sont stockées dans un administrateur de serveur de licences. Vous devrez peut-être configurer le serveur de licences pour autoriser l’accès via un pare-feu. Si vous ne pouvez plus accéder à ce serveur de licences, vous pouvez toujours emprunter une licence pour l’utiliser comme vous utiliseriez une licence à usage unique.
- Les licences d’utilisateur nommé sont accessibles via Internet et sont liées à votre compte ArcGIS Online. Vous ne devriez pas avoir de problèmes pour vous connecter à ArcGIS Online. Si vous utilisez ArcGIS Enterprise et que vous ne pouvez plus utiliser vos licences d’utilisateur nommé, contactez-nous.
Si vous rencontrez des problèmes avec ces conseils ou s’ils ne vous aident pas à résoudre vos problèmes de licence, veuillez nous contacter à support@esribelux.com, nous essaierons de trouver une solution ensemble.
Les réseaux géométriques sont un ensemble de données en lecture seule dans ArcGIS Pro. La capacité de gérer, modéliser et analyser les systèmes de réseau pour l’eau, le gaz, l’électricité, les télécommunications, les égouts, les eaux pluviales et d’autres services publics a été remplacée par le le réseau des services publics.
Lien utile avec la procédure: https://desktop.arcgis.com/en/license-manager/latest/configure-the-arcgis-license-manager-to-work-through-a-firewall.htm
Lien utile avec la procédure: https://desktop.arcgis.com/en/arcmap/latest/get-started/administer/borrowing-and-returning-licenses.htm
Lien utile avec la procédure: https://support.esri.com/en/technical-article/000012548
Contactez votre responsable de compte pour poser des questions concernant les licences. Contactez le service client Esri pour obtenir de l’aide au sujet du téléchargement et de l’installation du logiciel.
Contactez le service client Esri ou votre gestionnaire de compte pour poser des questions concernant les licences. Contactez le support technique Esri pour obtenir une aide technique.
Suggérez des améliorations concernant ArcGIS Pro via ArcGIS Ideas. Pour signaler un bogue logiciel, contactez le support technique Esri et exposez votre cas. Pour signaler un problème en rapport avec une rubrique d’aide ArcGIS Pro, cliquez sur le lien Feedback on this topic (Commentaires sur cette rubrique) en bas de la page web de la rubrique.
Vous pouvez communiquer avec d’autres utilisateurs, poser des questions et partager des idées dans l’espace ArcGIS Pro sur les forums de discussion GeoNet de Esri. Consultez les articles ArcGIS Pro sur le blog ArcGIS pour vous tenir informé des nouveaux développements de logiciels et des meilleures pratiques et consulter des exemples de cartographies remarquables.
Oui. Outre les didacticiels de démarrage rapide ArcGIS Pro disponibles à partir du système d’aide, Esri propose plusieurs options de formation gratuites et payantes pour ArcGIS Pro. Consultez le catalogue de formation Esri BeLux pour trouver le cours qui vous correspond. Des cours gratuits sont également disponibles sur le site web Apprendre à utiliser ArcGIS.
Oui, la playlist intitulée ArcGIS Pro Quick-Start Tutorials présente de brèves vidéos de présentation relatives à la série de didacticiels de démarrage rapide ArcGIS Pro.
ArcGIS Pro lance automatiquement une session de mise à jour lorsque vous modifiez ou créez des données. Pour plus d’informations, reportez-vous à la section Sessions de mise à jour automatiques dans la rubrique d’aide Mise à jour dans ArcGIS Pro.
De nombreux styles ArcMap ont été retirés et ne sont pas inclus dans ArcGIS Pro en tant que styles système. Il est possible, cependant, d’importer ces styles depuis ArcMap. Voir Importer un style ArcMap dans le projet. Nombre de ces styles ont déjà été convertis au format ArcGIS Pro (*.stylx) et peuvent être téléchargés depuis ArcGIS Online à partir du site web Esri Styles.
Oui. Si vous disposez d’une licence ArcGIS Desktop pour une extension, vous êtes autorisé à utiliser la même extension dans ArcGIS Pro si elle est disponible. Reportez-vous à la rubrique Extensions de ArcGIS Pro pour obtenir une liste des extensions disponibles. Les licences d’extensions dans ArcGIS Pro sont gérées au moyen du même type de licence (Utilisateur nommé, par exemple) que votre licence ArcGIS Pro.
Vous ne pouvez pas exporter une carte depuis ArcGIS Pro en tant que carte (.mxd). Toutefois, les cartes web partagées depuis ArcGIS Pro peuvent être ouvertes dans ArcMap, ArcGIS Online ou ArcGIS Enterprise.
Lorsque vous importez une carte (.mxd), tous les blocs de données deviennent des cartes dans votre projet ArcGIS Pro, mais un seul des blocs de données s’ouvre. Vous pouvez ouvrir les autres cartes depuis la fenêtre Catalog (Catalogue) en cliquant sur l’onglet Project (Projet) en haut de la fenêtre et en développant l’élément Maps (Cartes). Vous pouvez également ouvrir la vue du catalogue à partir de l’onglet View (Vue) sur le ruban et accéder aux cartes dans votre projet.
Oui. Les cartes (.mxd), les scènes (.sxd) et les globes (.3DD) peuvent être importés dans ArcGIS Proet enregistrés dans un projet. Pour plus d’informations, reportez-vous à la section Importer une carte ou un paquetage de carte dans la rubrique d’aide Ajouter des cartes et des scènes à un projet. Les mêmes jeux de données de géodatabase et de shapefile peuvent être utilisés par les deux applications. Les couches web partagées depuis ArcGIS Pro peuvent être ouvertes dans ArcMap. Par ailleurs, ArcMap et ArcGIS Pro peuvent s’exécuter côte à côte, sur la même machine. Cependant, les projets ArcGIS Pro ne peuvent pas être importés dans ArcMap.
Non. Les modèles qui sont entièrement conçus, ou qui sont ouverts et enregistrés dans ArcGIS Pro, ne peuvent pas être utilisés directement dans ArcMap. Toutefois, vous pouvez enregistrer la boîte d’outils qui les contient en tant que version précédente, puis utiliser cette boîte d’outils dans ArcMap. Il est plus sûr d’effectuer une sauvegarde de la boîte d’outils d’origine avant de modifier des modèles dans ArcGIS Pro. Rappelez-vous que de nombreux outils ou nouveaux formats de données ne sont disponibles que dans ArcGIS Pro. Le modèle risque donc de ne pas fonctionner dans ArcMap.
Oui, la plupart du temps. Toutefois, si le modèle inclut un outil non disponible dans ArcGIS Pro, il ne fonctionnera pas. Vous pouvez attendre que cet outil soit disponible dans une version future de ArcGIS Pro ou vous pouvez supprimer l’outil et essayer de trouver une autre solution. En outre, si un outil du modèle a changé dans ArcGIS Pro, le modèle ne fonctionnera pas tant que vous ne l’aurez pas mis à jour (faites une copie de sauvegarde de la boîte d’outils, ouvrez le modèle dans ArcGIS Pro, validez-le et enregistrez-le). Reportez-vous à la rubrique d’aide d’un outil pour savoir ce qui doit être modifié pour qu’il fonctionne dans ArcGIS Pro. Un des problèmes courants est que l’outil Calculate Field (Calculer un champ) ne prend plus en charge les expressions VB. En savoir plus sur la migration des processus ModelBuilder vers ArcGIS Pro.
La majorité des outils de géotraitement ArcMap sont disponibles dans ArcGIS Pro. Toutefois, certains outils ne sont pas disponibles. Dans certains cas, ces outils seront disponibles dans une version future. Les outils compatibles avec les formats de données, mais non pris en charge dans ArcGIS Pro, tels que les couvertures, ne seront plus disponibles à l’avenir.
De manière générale, oui. ArcGIS Pro utilise Python 3.x, tandis que d’autres applications dans ArcGIS Desktop et ArcGIS Server utilisent Python 2.x. Malgré certaines différences importantes entre ces versions de Python, de nombreux scripts de géotraitement peuvent être utilisés tels quels à la fois dans ArcMap et dans ArcGIS Pro. Vous pouvez en savoir plus sur la migration Python pour ArcGIS Pro et utiliser l’outil de géotraitement Analyser les outils pour Pro afin d’analyser un script ou une boîte à outils pour les mises à jour requises.
Non. ArcGIS Pro est doté d’une nouvelle API .NET et les fonctionnalités et processus sont différents de ceux qui existent dans ArcMap. La nouvelle API est conçue avec ArcObjects. Cependant, ArcObjects n’est pas proposé directement.
Par défaut, les nouvelles cartes ou scènes s’ouvrent avec le fond de carte spécifié par votre organisation ArcGIS. Vous pouvez changer ce paramètre à partir de l’onglet Map and Scene (Carte et scène) de la boîte de dialogue Options dans les paramètres de ArcGIS Pro. Pour plus d’informations, reportez-vous à la rubrique Options de carte et de scène.
Oui. Toutefois, pour utiliser des fonds de carte Bing, vous devez détenir une clé Bing Maps.
Non. Si vous ne possédez pas cette extension, vous pouvez toujours naviguer, créer, mettre à jour et partager des cartes 3D, appelées scènes dans ArcGIS Pro. L’Extension ArcGIS 3D Analyst est nécessaire uniquement pour réaliser des analyses 3D. Si vous souhaitez exécuter des outils de géotraitement dans la boîte d’outils 3D Analyst, vous avez besoin de l’extension 3D Analyst.
Oui, vous pouvez publier des cartes en tant que services de carte sur un serveur ArcGIS autonome. Votre projet ArcGIS Pro doit disposer d’une connexion éditeur ou administrateur à un serveur ArcGIS Server version 10.6 ou ultérieure. Pour plus d’informations, voir Publier un service de carte.
Non. Les géodatabases personnelles ne sont pas prises en charge dans ArcGIS Pro. Vous ne pouvez par conséquent pas utiliser de jeux de données de géodatabase personnelle en entrée pour les outils de géotraitement ou créer ces jeux de données en tant que sorties. Les géodatabases fichier sont entièrement prises en charge et constituent les espaces de travail par défaut pour les projets ArcGIS Pro.
Si vous ajoutez une carte ou une scène à votre projet, le bouton Add Data (Ajouter des données) + est activé dans l’onglet Map (Carte) sur le ruban. Vous pouvez ajouter une carte ou une scène à partir de l’onglet Insert (Insertion).
Oui. La seule façon de procéder est d’ajouter vos connexions à votre liste de favoris de projet. Vous pouvez également créer un modèle de projet qui inclut les connexions aux bases de données et dossiers, à partir duquel de nouveaux projets peuvent être créés.
Dans la liste des projets récents sur la page de démarrage, cliquez avec le bouton droit sur le nom du projet à supprimer, puis choisissez Remove Project from list (Retirer le projet de la liste).
Vous pouvez changer le thème de l’application (passer du clair au foncé) à partir de l’onglet General (Général) de la boîte de dialogue Options dans les paramètres de ArcGIS Pro. Pour plus d’informations, reportez-vous à la rubrique Options générales. Vous pouvez également personnaliser le ruban en ajoutant et en supprimant des onglets et des commandes. Pour plus d’informations, reportez-vous à la rubrique Personnaliser les options du ruban.
Vous pouvez modifier les paramètres par défaut dans la boîte de dialogue Options des paramètres ArcGIS Pro. À partir d’un projet ouvert, cliquez sur l’onglet Project (Projet) sur le ruban. Sur la page de démarrage de ArcGIS Pro, vous pouvez également cliquer sur Settings (Paramètres) dans le coin inférieur gauche. Dans la liste sur la gauche, cliquez sur Options (Options). Vous pouvez définir des options pour le projet actuel ou l’application. Pour plus d’informations, reportez-vous à la rubrique Options de projet et d’application.
Reportez-vous à la section Source d’aide dans la rubrique d’aide Options générales pour utiliser le système d’aide hors connexion. Vous devez commencer par télécharger et installer le système d’aide hors connexion. Pour plus d’informations, reportez-vous à la rubrique Télécharger et installer.
Vous pouvez supprimer une connexion au portail sur la page Portals (Portails) dans les paramètres de ArcGIS Pro. À partir d’un projet ouvert, cliquez sur l’onglet Project (Projet) sur le ruban. Sur la page de démarrage de ArcGIS Pro, vous pouvez également cliquer sur Settings (Paramètres) dans le coin inférieur gauche. Dans la liste sur la gauche, cliquez sur Portals (Portails). Dans la liste des portails de la page Portals (Portails), sélectionnez le portail à supprimer, puis cliquez sur Remove (Supprimer) . Si vous possédez une licence d’utilisateur nommé, vous ne pouvez pas supprimer votre portail de licences (signalé par une icône en forme de clé). Pour en savoir plus sur la gestion des connexions au portail.
Pour utiliser ArcGIS Pro pour des tâches qui ne nécessitent pas de créer et d’enregistrer un projet (par exemple, la gestion de catalogue), cliquez sur Démarrer sans modèle dans l’écran de démarrage. Un projet sans titre est créé, mais vous n’êtes pas invité à le nommer ni à le sauvegarder avant de commencer à travailler. Vous avez la possibilité de sauvegarder le projet à tout moment pendant la session ArcGIS Pro. Pour plus d’informations sur le démarrage d’ArcGIS Pro, voir Commencer votre travail.
À partir d’un projet ouvert, cliquez sur l’onglet Project (Projet) sur le ruban. Sur la page de démarrage de ArcGIS Pro, cliquez sur Settings (Paramètres) dans le coin inférieur gauche. Dans la liste sur la gauche, cliquez sur Licensing (Licences). La page Licensing (Licences) affiche votre type de licence, votre niveau de licence et vos extensions.
Démarrez ArcGIS Pro. Sur la page de démarrage, cliquez sur Settings (Paramètres) dans le coin inférieur gauche. Dans la liste des paramètres sur la gauche, cliquez sur Licensing (Licences). Sur la page Licensing (Licences), cliquez sur Configure your licensing options (Configurer vos options de licence). Dans la boîte de dialogue Licensing (Licences), sélectionnez ArcGIS Online ou ArcGIS Enterprise en fonction du type d’organisation ArcGIS auquel vous appartenez. Remplacez l’URL du portail de licences actuel par l’URL du nouveau portail de licences et cliquez sur OK. Redémarrez ArcGIS Pro et connectez-vous.
Pour restituer une licence d’utilisateur nommé utilisée hors connexion, reportez-vous à la section Archiver une licence hors connexion dans la rubrique d’aide Démarrer ArcGIS Pro avec une licence d’utilisateur nommé. Pour restituer une licence flottante utilisée hors connexion, reportez-vous à la section Restituer une licence utilisée hors connexion dans la rubrique d’aide Démarrer ArcGIS Proavec une licence flottante.
Oui. Pour utiliser une licence d’utilisateur nommé en mode hors connexion, reportez-vous à la section Autoriser le fonctionnement hors connexion de ArcGIS Pro dans la rubrique d’aide Démarrer ArcGIS Pro avec une licence d’utilisateur nommé. Pour utiliser une licence flottante en mode hors connexion, reportez-vous à la section Autoriser le fonctionnement hors connexion de ArcGIS Pro dans la rubrique d’aide Démarrer ArcGIS Pro avec une licence flottante. Les licences fixes sont activées par défaut pour une utilisation en mode hors connexion, car elles sont autorisées individuellement sur chaque machine.
Lorsque vous démarrez ArcGIS Pro pour la première fois, une boîte de dialogue Sign In (Connexion) vous permet de vous connecter avec vos informations d’identification ArcGIS Onlineou ArcGIS Enterprise. Si vous détenez une licence flottante, contactez votre administrateur pour connaître votre nom d’hôte License Manager. Si vous détenez une licence fixe, contactez votre administrateur pour connaître votre numéro d’autorisation.
Oui. Cependant, un compte d’organisation ArcGIS (ArcGIS Online ou ArcGIS Enterprise) est indispensable pour accéder aux cartes web et services et pour partager du contenu créé dans ArcGIS Pro sur le web. Même avec une licence flottante ou une licence fixe ArcGIS Pro, vous conservez un compte dans votre organisation ArcGIS et pouvez vous connecter à ce compte depuis ArcGIS Pro avec vos identifiants de connexion au compte. Avec une licence flottante ou une licence fixe, il n’est pas nécessaire de se connecter à ArcGIS Pro pour utiliser l’application ; vous devrez le faire uniquement si vous comptez interagir d’une certaine manière avec ArcGIS Online. Reportez-vous à la rubrique Se connecter à votre organisation pour plus d’informations.
Non, vous devez autoriser à la fois les licences ArcGIS Pro et ArcMap pour pouvoir utiliser ArcGIS Pro et ArcMap. Si vous utilisez des licences flottantes pour ArcMap et ArcGIS Pro, vous pouvez gérer les deux types de licence avec la même instance License Manager.
Oui. Vous pouvez utiliser le même License Manager pour autoriser et gérer les licences ArcMap et ArcGIS Pro.
Reportez-vous à la rubrique Attribuer des licences d’utilisateur nommé dans ArcGIS Online.
Oui. Si vous disposez de la licence d’utilisateur nommé, vous pouvez utiliser ArcGIS Online ou ArcGIS Enterprise pour changer le type d’utilisateur d’un membre de l’organisation, ce qui peut avoir un impact sur sa licence ArcGIS Pro. Vous pouvez également réallouer les licences additionnelles et les licences d’extension ArcGIS Pro à d’autres membres de l’organisation, à condition que leur type d’utilisateur soit compatible avec la licence.
Oui, cette conversion est possible. Vous devez contacter le service client Esri et envoyer un certificat de destruction, car les licences sont déjà fournies dans ArcGIS Enterprise. Les licences sont alors restaurées en licences d’utilisateur nommé (par défaut) et vous êtes en mesure de convertir les licences en que licences flottantes ou fixes. Il est recommandé de convertir les licences au moment du renouvellement de votre contrat de maintenance ArcGIS Desktop.
Vous serez en mesure de convertir les licences, mais vous devrez notifier les utilisateurs que la licence hors connexion a été convertie et qu’ils doivent mettre à jour leur licence vers une licence flottante. Si vous ne procédez pas ainsi, cela constitue une infraction aux termes du contrat de licence
La conversion inverse n’est actuellement pas disponible dans My Esri. Si vous convertissez vos licences d’utilisateur nommé en licences flottantes ou fixes et souhaitez revenir à une licence d’utilisateur nommé, vous devez contacter le service client Esri ou votre distributeur.
Oui, si vous possédez ArcGIS Desktop, vous serez en mesure de convertir le type de licence en licence flottante ou fixe via My Esri, puis pourrez continuer à utiliser le logiciel et à accéder aux projets. En revanche, vous ne pourrez plus recevoir les mises à jour du logiciel. Vous pouvez choisir de bénéficier à nouveau d’un contrat de maintenance à jour à tout moment sur la page Programme de maintenance Esri.
Le type d’utilisateur GIS Professional comprend une licence ArcGIS Pro. La licence est attribuée automatiquement lorsque le membre est affecté au type d’utilisateur. Le membre peut se connecter immédiatement à ArcGIS Pro avec ses informations d’identification ArcGIS Online.
Par défaut, ArcGIS Pro est concédé sous licence par utilisateur nommé. Pour autoriser ArcGIS Proavec des licences flottantes ou fixes, vous pouvez convertir vos licences d’utilisateur nommé viaMy Esri. Les licences d’utilisateur nommé ArcGIS Pro sont converties en licences flottantes ArcGIS Pro si vos licences ArcGIS Desktop sont des licences flottantes. Elles sont converties en licences fixes ArcGIS Pro si vos licences ArcGIS Desktop sont des licences fixes. Pour plus d’informations, reportez-vous aux rubriques Convertir des licences d’utilisateur nommé en licences fixes et Convertir des licences d’utilisateur nommé en licences flottantes.
Oui, cela est possible en modifiant le Registre Windows, comme l’explique cet article du support technique Esri. Ces modifications empêchent ArcGIS Pro de rechercher des mises à jour, bloquent les messages de notification qui apparaissent au démarrage et masquent les mises à jour qui devraient figurer sur la page A propos dans l’application.
Oui. ArcGIS Pro est disponible avec certains types d’utilisateur ArcGIS Online. Le type d’utilisateur GIS Professional inclut une licence ArcGIS Pro, et une licence additionnelle ArcGIS Pro peut être allouée au type d’utilisateur Creator.
La réponse dépend du modèle de licence que vous utilisez :
- Lorsque vous êtes connecté à ArcGIS Online ou ArcGIS Enterprise avec un compte d’utilisateur nommé, vous pouvez vous connecter à trois machines simultanément. Si vous êtes déconnecté et que votre licence est configurée de façon à fonctionner en mode hors connexion, vous pouvez utiliser la machine qui est actuellement en mode hors connexion.
- Une licence fixe permet d’autoriser une machine.
- Une licence flottante permet d’autoriser une machine par licence.
Oui, ArcGIS Pro est pris en charge dans les environnements virtuels. Reportez-vous à la rubrique Exécution de ArcGIS Pro dans un environnement virtualisé pour en savoir plus.
Vous pouvez télécharger ArcGIS Pro et les programmes d’installation facultatifs, tels que le système d’aide hors connexion, à partir de My Esri. Pour plus d’informations, reportez-vous à la rubrique Télécharger et installer. Si vous ne possédez pas ArcGIS Pro, vous pouvez vous inscrire pour bénéficier d’une version d’évaluation et suivre les liens fournis par courrier électronique pour télécharger l’application.
Vous recevez des messages de notification de mise à jour dans ArcGIS Pro lorsqu’une nouvelle version est prête à être installée. Ces notifications ne doivent pas être confondues avec une mise à jour automatique. Lorsque vous cliquez sur le message, la page A propos s’affiche. Vous y trouverez plus d’informations sur la mise à jour et pourrez commencer le téléchargement.
Oui, même s’il est fortement recommandé d’accepter l’emplacement d’installation par défaut et de ne pas l’installer sur un chemin doté de caractères Unicode. Si vous recevez le message Erreur 1324, Le chemin???????? contient un caractère non valide lors de l’installation ou de la désinstallation, contactez le support technique Esri. Un analyste peut vous fournir un fichier .reg à importer sur votre machine. Double-cliquez sur le fichier .reg et désinstallez ArcGIS Pro.
Il n’est pas nécessaire de désinstaller la version précédente d’ArcGIS Pro avant d’installer la dernière version. Toutefois, si des modules linguistiques sont installés pour la version précédente d’ArcGIS Pro, il est recommandé de désinstaller tous les modules linguistiques d’ArcGIS Pro avant d’installer ArcGIS Pro. N’oubliez pas qu’une seule version d’ArcGIS Pro peut être installée sur une machine à la fois. Par conséquent, lorsque vous installez une nouvelle version, l’ancienne version est remplacée.
Non, vous pouvez installer ArcGIS Pro sur une machine qui possède n’importe quelle version d’ArcMap ou sur une machine sans aucun produit Esri. Vous ne pouvez toutefois installer qu’une seule version d’ArcGIS Pro par machine.
Oui, vous pouvez installer ArcGIS Pro sur la même machine qu’ArcMap et d’autres applications ArcGIS Desktop ou sur une machine sans ArcMap ou sans aucun produit Esri.
ArcGIS Pro fait partie de ArcGIS Desktop et les clients dont le contrat de maintenance de ArcGIS Desktop est à jour peuvent installer ArcGIS Pro. ArcGIS Pro est également disponible sous forme d’application autonome via ArcGIS Online. Elle est incluse pour le type d’utilisateur GIS Professional et peut être achetée comme produit additionnel pour le type d’utilisateur Creator. Si vous ne disposez pas actuellement de ArcGIS Pro, vous pouvez obtenir une version d’évaluation gratuite.
Consultez la configuration système requise.
Quand vous utilisez une ArcGIS Online vous devrez toujours bien faire attention à votre usage des crédits. Si vous avez utilisé tous vos crédits votre ArcGIS Online serait suspendue jusqu’au moment où vous achetez des crédits supplémentaires.
– Crédits: Ils sont valables 24 mois après l’achat
– Utilisateurs nommés: Lorsque vous achetez un NU supplémentaire, ils expirent avec l’autre NU de l’AGOL existant. Le prix des nouveaux NU est calculé au prorata pour ce terme.
Les nouveaux NU sont ainsi liés à l’abonnement existant. Cela simplifie les choses car il n’y a qu’une seule date de fin: la date de fin de l’AGOL et de tous ses NU.
Un fichier se compose d’un dossier de base et d’un certain nombre de couches supplémentaires. Vous pouvez utiliser le logiciel ArcGIS for Desktop et / ou ArcGIS Online pour créer un dossier avec des couches. Vous devez d’abord ajouter vous-même la carte de base (données personnelles) ou la télécharger sur Internet (données ouvertes). Ensuite, vous pouvez ajouter des couches supplémentaires à votre dossier de base après quoi la carte peut être utilisée pour une analyse plus approfondie. Vous pouvez créer vous-même des données avec les outils de géotraitement disponibles ou les télécharger sur Internet, après les avoir évalués de manière critique.
Si vous souhaitez imprimer votre carte, vous devrez déterminer la disposition. Cela peut être fait avec ArcGIS for Desktop. Vous pouvez donner un titre à votre dossier, insérer une légende, afficher l’échelle, choisir le format d’impression, ajouter un cadre, etc.
La résolution des problèmes spatiaux devient plus facile lorsque vous utilisez un logiciel SIG. Plusieurs outils de géotraitement sont disponibles, tels que le buffer, le clip, l’intersection, l’union, la fusion et la jointure spatiale.
Le partage de vos cartes, modèles, boîtes à outils, etc. avec vos collègues ou avec d’autres, améliore l’efficacité interne. Vous pouvez partager vos données géographiques de plusieurs façons via ArcGIS: vous pouvez partager vos modèles / boîtes à outils sans les données, ou vous pouvez regrouper vos données avec le modèle / la boîte à outils. En outre, vous pouvez également choisir de partager vos données à l’aide d’ArcGIS for Server ou en utilisant ArcGIS Online.
ArcGIS for Desktop offre plusieurs possibilités d’effectuer des analyses spatiales. Il existe quatre catégories d’analyse spatiale: la proximité, la superposition, les analyses statistiques et temporelles.
Après avoir créé une carte dans ArcGIS for Desktop ou dans ArcGIS Online, vous pouvez la partager de différentes manières. L’une de ces options de partage consiste à intégrer la carte dans votre propre site Web. Cela peut être facilement accompli en copiant et en collant le code HTML généré automatiquement par la plateforme ArcGIS Online.
ArcGIS for Server est un système d’informations géographiques basé sur le Web qui permet de partager vos données avec d’autres personnes ayant accès au serveur SIG. Il y a plusieurs avantages à travailler avec un serveur SIG:
Toutes vos données peuvent être gérées de manière centralisée
Plusieurs utilisateurs ont accès aux mêmes données
Les utilisateurs ont accès aux données les plus récentes et correctes
Édition multi-utilisateur.