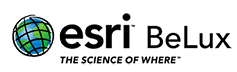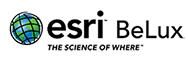Il est courant pour les utilisateurs d’ArcMap d’utiliser une gamme de MXD comme dispositions de cartes standard. Par exemple, ces dispositions de carte standard sont stockées sur un lecteur réseau partagé, puis réutilisées par tous les collègues.
La nouvelle « Galerie de mise en page » introduite dans la dernière version d’ArcGIS Pro offre un moyen de le faire dans Pro:
Si vous devez créer rapidement une mise en page, vous ne voulez pas toujours la recréer complètement. Au lieu de cela, vous souhaitez sélectionner rapidement une mise en page existante et effectuer quelques mises à jour mineures. C’est exactement ce que vous pouvez faire avec la nouvelle galerie de mise en page dans ArcGIS Pro 2.5!
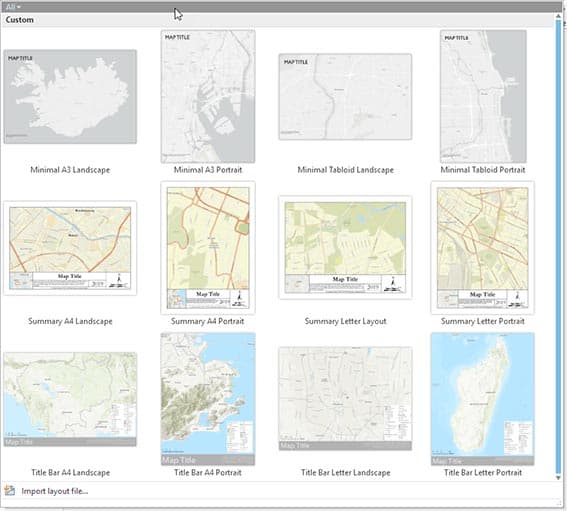
This handy gallery contains various layout files (.pagx) that can be accessed from any project. Just select a layout and it’s added to your project. Then point it to your map and BAM! your layout is complete.
To be accurate, layout files have been around for multiple versions of ArcGIS Pro, but you always had to navigate to a file and import it. And, you never got to preview what the layout looked like before you added it. The gallery allows you to easily see and select layout files.
Accéder et personnaliser la galerie
Cette galerie pratique contient divers fichiers de mise en page (.pagx) qui peuvent être ouverts à partir de n’importe quel projet. Sélectionnez simplement une mise en page et elle sera ajoutée à votre projet. Visez-le ensuite sur votre carte et BAM! votre mise en page est terminée.
Les fichiers de format sont déjà présents dans plusieurs versions d’ArcGIS Pro, mais vous avez toujours dû naviguer vers un fichier et l’importer. Et vous n’avez jamais obtenu d’exemple de ce à quoi ressemblait la mise en page avant de l’ajouter. Avec la galerie, vous pouvez facilement afficher et sélectionner des fichiers de mise en page.
Ouvrez et ajustez la galerie
Pour accéder à la galerie, accédez à l’onglet Disposition du ruban et choisissez Importer la disposition. La galerie apparaît. Sélectionnez un fichier pour l’ajouter en tant que nouvelle mise en page dans votre projet.
Si vous souhaitez utiliser un fichier de mise en page qui ne se trouve pas dans la galerie, appuyez sur le bouton Importer le fichier de mise en page … en bas de la galerie.
Par défaut, la galerie affiche 12 mises en page différentes avec différents styles, éléments, tailles de page et orientations de page. Ce sont bien, mais je préférerais vraiment que la galerie me montre les mises en page que j’ai faites qui correspondent à mon style cartographique ou aux exigences de mon projet. Il s’avère que c’est possible!
Vous pouvez modifier le dossier auquel la galerie fait référence à n’importe quel dossier auquel vous avez accès. Les fichiers de format dans ce dossier (et les sous-dossiers) sont maintenant ceux de la galerie.
Comment?
- Créez un dossier avec tous vos fichiers de mise en page
- Cliquez sur l’onglet Projet sur le ruban
- Cliquez sur Options
- Aller à la mise en page
- Mettez à jour le chemin de la galerie d’importation pour pointer votre dossier de fichiers de mise en page
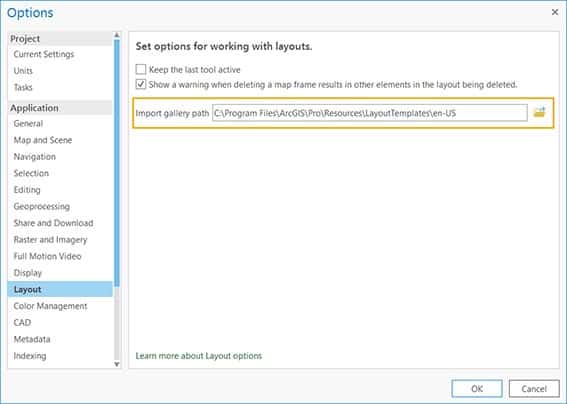
Lorsque j’ouvre la galerie maintenant, je ne vois que les fichiers de mise en page dans mon dossier et les sous-dossiers. Et les noms des sous-dossiers sont utilisés comme en-têtes pour aider à organiser mes mises en page. Magnifique!
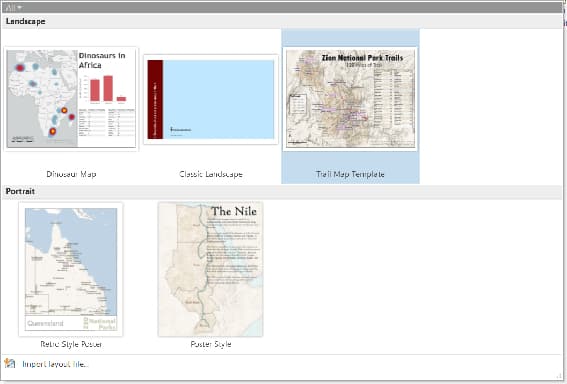
Vous pouvez remarquer que les noms de disposition dans la galerie ne sont pas les mêmes que les noms de fichier. La galerie affiche le titre et la miniature stockés dans les métadonnées du fichier de mise en page. Vous devez modifier les métadonnées directement pour mettre à jour le nom ou la miniature dans la galerie.
Pour ce faire, connectez-vous au dossier qui contient les fichiers de disposition dans le panneau Catalogue, cliquez avec le bouton droit sur le fichier de disposition et choisissez Modifier les métadonnées. Vous pouvez ensuite ajuster le titre et la vignette du fichier de mise en page, qui se reflètent dans la galerie. Assurez-vous de modifier les métadonnées du fichier de format, pas le format lui-même.
Vous pouvez maintenant personnaliser votre galerie de mises en page pour ajouter facilement vos fichiers de mise en page préférés à n’importe quel projet. Beaucoup de plaisir!
Source de cet article: https://www.esri.com/arcgis-blog/products/arcgis-pro/mapping/customize-your-layout-gallery-arcgis-pro-2-5/
Merci à Aubri Kinghorn de partager avec nous.
Foire aux questions
Un Web Feature Service ou WFS est un standard vous permettant d’accéder à des serveurs cartographiques et d’interroger des entités géographiques au moyen d’une simple URL. Contrairement à un service de carte Web (WMS), un service WFS renvoie des entités réelles avec une géométrie et des attributs. Vous pouvez vous connecter à un service WFS Open Geospatial Consortium (OGC) dans ArcMap ou ArcGIS Pro en créant une connexion de service WFS ou en ajoutant un élément WFS à partir de votre portail.
ArcMap (version 10.8, reportez-vous au lien pour les versions antérieures)
Avant d’utiliser les WFS dans ArcMap, l’extension Data Interoperability doit être installée. Cette extension est incluse dans toutes les licences ArcGIS Desktop.
L’extension Data Interoperability pour ArcGIS Desktop est proposée à deux niveaux de licence :
• L’installation de Data Interoperability vous donne un accès immédiat aux ensembles de données WFS et GML-SF (fonctionnalités simples). Vous pouvez créer des connexions d’interopérabilité pour les données WFS et GML-SF, les ajouter à des cartes et les utiliser avec des outils de géotraitement. Vous pouvez également utiliser des outils de conversion dans la boîte à outils Data Interoperability pour lire les services WFS et lire et écrire des ensembles de données GML-SF.
• Autoriser l’extension Data Interoperability avec une licence valide et l’activer dans l’application ArcGIS Desktop ajoute une prise en charge supplémentaire prête à l’emploi pour plus de 100 formats SIG, CAO, raster et bases de données, et vous donne accès à l’application FME Workbench.
L’extension peut être installée en exécutant le fichier setup.exe, situé dans le dossier du même nom fourni avec le support d’installation d’ArcGIS. Après cela, l’extension doit être autorisée avec une licence valide dont le procédure diffère légèrement si vous travaillez avec une installation fixe (Single Use) ou bien flottante (Concurrent Use). Plus d’informations peuvent être trouvées ici.
Une fois l’extension installée, vous pouvez vous connecter à un service WFS via le “Catalogue”, en ajoutant une nouvelle “ConnexionsInteroperability”. Par la suite, ajoutez le service à votre carte par la fenêtre de dialogue “Ajouter la donnée” ou par un simple glisser-déposer depuis la fenêtre” Catalogue”. Pour plus de détails, reportez-vous à la section
Vous pouvez trouver de la documentation en ligne sur l’extension d’interopérabilité ici et :
- Using direct-read formats and connections
- Translating data with the quick conversion tools
- Transforming data with spatial ETL tools
ArcGIS Pro
Une connexion peut être ajoutée en allant dans l’onglet “Insérer” du ruban “Projet”, puis en cliquant sur la liste déroulante de “Connexions” et enfin en sélectionnant “Nouveau serveur WFS”. Vous pouvez ensuite saisir l’URL du site du serveur WFS auquel vous souhaitez vous connecter. L’URL varie selon la configuration du site mais ressemble généralement à ceci : http://sampleserver6.arcgisonline.com/arcgis/services/SampleWorldCities/MapServer/WFSServer
Vous devez ensuite sélectionner la version WFS à laquelle vous souhaitez vous connecter. Après validation, votre connexion est établie. Des paramètres supplémentaires peuvent être trouvés ici.
Un service de carte Web (WMS) fournit des images cartographiques géoréférencées. Un service WMS peut également contenir un descripteur de couche de style (SLD) pour spécifier comment la couche WMS doit être symbolisée et représentée.
ArcMap (version 10.8, reportez-vous au lien pour les versions antérieures)
Le contenu d’un serveur WMS peut facilement être utilisé dans ArcMap, sans avoir besoin d’installer d’extension supplémentaire. Pour ajouter un service WMS en tant que couche dans une carte, commencez par établir une connexion au serveur, puis ajoutez simplement le service à votre carte. La connexion peut être établie via la fenêtre Catalog ou après avoir ouvert la boîte de dialogue Add Data. Pour un flux de travail plus détaillé, reportez-vous à la documentation Ajouter des services WMS.
ArcGIS Pro
Pour ArcGIS Pro, les étapes sont similaires à celles d’ArcMap et une connexion peut être configurée en ajoutant une connexion dans l’onglet Add Data. Plus de détails sur la façon de faire le lien dans une approche étape par étape peuvent être trouvés sur ce lien.
Les réseaux géométriques sont un ensemble de données en lecture seule dans ArcGIS Pro. La capacité de gérer, modéliser et analyser les systèmes de réseau pour l’eau, le gaz, l’électricité, les télécommunications, les égouts, les eaux pluviales et d’autres services publics a été remplacée par le le réseau des services publics.
ArcGIS Pro lance automatiquement une session de mise à jour lorsque vous modifiez ou créez des données. Pour plus d’informations, reportez-vous à la section Sessions de mise à jour automatiques dans la rubrique d’aide Mise à jour dans ArcGIS Pro.
De nombreux styles ArcMap ont été retirés et ne sont pas inclus dans ArcGIS Pro en tant que styles système. Il est possible, cependant, d’importer ces styles depuis ArcMap. Voir Importer un style ArcMap dans le projet. Nombre de ces styles ont déjà été convertis au format ArcGIS Pro (*.stylx) et peuvent être téléchargés depuis ArcGIS Online à partir du site web Esri Styles.
Oui. Si vous disposez d’une licence ArcGIS Desktop pour une extension, vous êtes autorisé à utiliser la même extension dans ArcGIS Pro si elle est disponible. Reportez-vous à la rubrique Extensions de ArcGIS Pro pour obtenir une liste des extensions disponibles. Les licences d’extensions dans ArcGIS Pro sont gérées au moyen du même type de licence (Utilisateur nommé, par exemple) que votre licence ArcGIS Pro.
Vous ne pouvez pas exporter une carte depuis ArcGIS Pro en tant que carte (.mxd). Toutefois, les cartes web partagées depuis ArcGIS Pro peuvent être ouvertes dans ArcMap, ArcGIS Online ou ArcGIS Enterprise.
Lorsque vous importez une carte (.mxd), tous les blocs de données deviennent des cartes dans votre projet ArcGIS Pro, mais un seul des blocs de données s’ouvre. Vous pouvez ouvrir les autres cartes depuis la fenêtre Catalog (Catalogue) en cliquant sur l’onglet Project (Projet) en haut de la fenêtre et en développant l’élément Maps (Cartes). Vous pouvez également ouvrir la vue du catalogue à partir de l’onglet View (Vue) sur le ruban et accéder aux cartes dans votre projet.
Oui. Les cartes (.mxd), les scènes (.sxd) et les globes (.3DD) peuvent être importés dans ArcGIS Proet enregistrés dans un projet. Pour plus d’informations, reportez-vous à la section Importer une carte ou un paquetage de carte dans la rubrique d’aide Ajouter des cartes et des scènes à un projet. Les mêmes jeux de données de géodatabase et de shapefile peuvent être utilisés par les deux applications. Les couches web partagées depuis ArcGIS Pro peuvent être ouvertes dans ArcMap. Par ailleurs, ArcMap et ArcGIS Pro peuvent s’exécuter côte à côte, sur la même machine. Cependant, les projets ArcGIS Pro ne peuvent pas être importés dans ArcMap.
Non. Les modèles qui sont entièrement conçus, ou qui sont ouverts et enregistrés dans ArcGIS Pro, ne peuvent pas être utilisés directement dans ArcMap. Toutefois, vous pouvez enregistrer la boîte d’outils qui les contient en tant que version précédente, puis utiliser cette boîte d’outils dans ArcMap. Il est plus sûr d’effectuer une sauvegarde de la boîte d’outils d’origine avant de modifier des modèles dans ArcGIS Pro. Rappelez-vous que de nombreux outils ou nouveaux formats de données ne sont disponibles que dans ArcGIS Pro. Le modèle risque donc de ne pas fonctionner dans ArcMap.
Oui, la plupart du temps. Toutefois, si le modèle inclut un outil non disponible dans ArcGIS Pro, il ne fonctionnera pas. Vous pouvez attendre que cet outil soit disponible dans une version future de ArcGIS Pro ou vous pouvez supprimer l’outil et essayer de trouver une autre solution. En outre, si un outil du modèle a changé dans ArcGIS Pro, le modèle ne fonctionnera pas tant que vous ne l’aurez pas mis à jour (faites une copie de sauvegarde de la boîte d’outils, ouvrez le modèle dans ArcGIS Pro, validez-le et enregistrez-le). Reportez-vous à la rubrique d’aide d’un outil pour savoir ce qui doit être modifié pour qu’il fonctionne dans ArcGIS Pro. Un des problèmes courants est que l’outil Calculate Field (Calculer un champ) ne prend plus en charge les expressions VB. En savoir plus sur la migration des processus ModelBuilder vers ArcGIS Pro.
La majorité des outils de géotraitement ArcMap sont disponibles dans ArcGIS Pro. Toutefois, certains outils ne sont pas disponibles. Dans certains cas, ces outils seront disponibles dans une version future. Les outils compatibles avec les formats de données, mais non pris en charge dans ArcGIS Pro, tels que les couvertures, ne seront plus disponibles à l’avenir.
De manière générale, oui. ArcGIS Pro utilise Python 3.x, tandis que d’autres applications dans ArcGIS Desktop et ArcGIS Server utilisent Python 2.x. Malgré certaines différences importantes entre ces versions de Python, de nombreux scripts de géotraitement peuvent être utilisés tels quels à la fois dans ArcMap et dans ArcGIS Pro. Vous pouvez en savoir plus sur la migration Python pour ArcGIS Pro et utiliser l’outil de géotraitement Analyser les outils pour Pro afin d’analyser un script ou une boîte à outils pour les mises à jour requises.
Non. ArcGIS Pro est doté d’une nouvelle API .NET et les fonctionnalités et processus sont différents de ceux qui existent dans ArcMap. La nouvelle API est conçue avec ArcObjects. Cependant, ArcObjects n’est pas proposé directement.
Vous pouvez télécharger ArcGIS Pro et les programmes d’installation facultatifs, tels que le système d’aide hors connexion, à partir de My Esri. Pour plus d’informations, reportez-vous à la rubrique Télécharger et installer. Si vous ne possédez pas ArcGIS Pro, vous pouvez vous inscrire pour bénéficier d’une version d’évaluation et suivre les liens fournis par courrier électronique pour télécharger l’application.
Non, vous pouvez installer ArcGIS Pro sur une machine qui possède n’importe quelle version d’ArcMap ou sur une machine sans aucun produit Esri. Vous ne pouvez toutefois installer qu’une seule version d’ArcGIS Pro par machine.