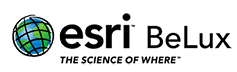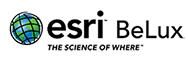Projects
In ArcGIS Pro is een verzameling verwant werk – bestaande uit meerdere kaarten, scènes, lay-outs, gegevens, tabellen, hulpmiddelen en andere bronnen – meestal georganiseerd in een project. Standaard wordt een project opgeslagen in zijn eigen systeemmap. Projectbestanden hebben de extensie .aprx. Een project heeft ook een eigen geodatabase (een bestand met de extensie .gdb) en een eigen toolbox (een bestand met de extensie .tbx).
Wanneer u ArcGIS Pro start, zijn er verschillende manieren om opgeslagen projecten te openen en nieuwe te maken. Als u vaak met een project werkt, kunt u het vastzetten op de startpagina voor snelle toegang; elk project dat u recent hebt opgeslagen, is ook toegankelijk vanaf de startpagina. U kunt naar andere opgeslagen projecten bladeren om ze te openen.
U kunt projecten maken vanuit een van de vier systeemsjablonen. Elke sjabloon maakt een projectbestand en voegt er inhoud aan toe. Bijvoorbeeld, een project gemaakt op basis van de kaart-sjabloon begint met een kaartweergave met daarin een basiskaart-laag. U kunt ook zonder sjabloon beginnen. Hiermee kunt u in ArcGIS Pro werken zonder een projectbestand op te slaan.
Nieuwe projecten kunnen ook worden gestart vanuit projectsjablonen die door u zijn gemaakt of door collega’s met u zijn gedeeld. Een projectsjabloon is een aangepaste startstatus voor een project. Onlangs gebruikte sjablonen verschijnen op de startpagina. U kunt ook naar sjablonen bladeren.
 Projecten worden op de startpagina geopend en aangemaakt.
Projecten worden op de startpagina geopend en aangemaakt.| Element | Beschrijving | |
|---|---|---|
 |
Open een bestaand project. Recent geopende projecten worden weergegeven in de lijst met recente projecten. U kunt met de rechtermuisknop klikken en een recent project vastzetten om het op de lijst te houden. |
|
 |
Blader naar projecten die niet op de lijst met recente projecten staan. |
|
 |
Nieuwe projecten kunnen vanuit verschillende standaardsjablonen worden gestart. U kunt zonder sjabloon beginnen als u uw werk niet in een project hoeft op te slaan. |
|
 |
Nieuwe projecten kunnen ook worden gestart vanuit sjablonen. Recent gebruikte sjablonen verschijnen in de lijst Recente sjablonen en kunnen worden vastgezet. |
|
 |
|
|
 |
Stel de toepassingsvoorkeuren van ArcGIS Pro in en beheer andere instellingen, zoals portalverbindingen en licentieverlening. |
ArcGIS Pro gebruikersinterface
De belangrijkste onderdelen van de ArcGIS Pro-interface zijn het lint, de weergaven en de deelvensters. Voor een praktische kennismaking, probeer de Introducing ArcGIS Pro quick-start zelfstudie.
Lint
ArcGIS Pro gebruikt een horizontaal lint boven in het toepassingsvenster om de functionaliteit weer te geven en te organiseren in een reeks tabbladen. Sommige van deze tabbladen (kerntabbladen) zijn altijd aanwezig. Andere (contextuele tabbladen) verschijnen wanneer de toepassing zich in een bepaalde staat bevindt. Er wordt bijvoorbeeld een reeks contextuele Feature Layer-tabbladen weergegeven wanneer een objectlaag is geselecteerd in het deelvenster Inhoud.
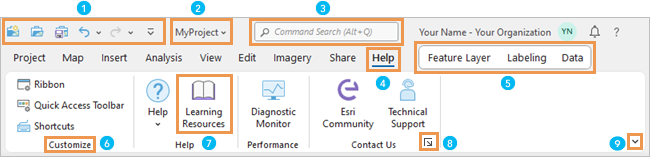
| Element | Beschrijving | |
|---|---|---|
 |
|
|
 |
|
|
 |
|
|
 |
Dialoogvenster launchers openen deelvensters of dialoogvensters met meer functionaliteit. |
|
 |
|
|
 |
|
|
 |
Knoppen en hulpprogramma’s (tools) voeren softwareacties uit. |
U kunt het lint en de werkbalk Snelle toegang aanpassen
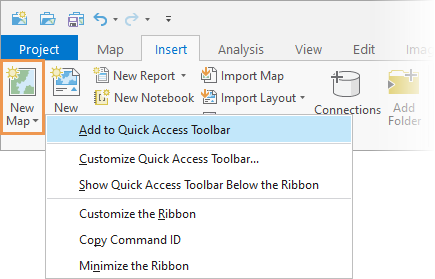
Weergaven
Weergaven zijn vensters voor het werken met kaarten, scènes, tabellen, lay-outs, grafieken, rapporten en andere presentaties van gegevens. Een project kan veel weergaven hebben, die zo nodig kunnen worden geopend en gesloten. Verschillende weergaven kunnen tegelijkertijd geopend zijn, maar er is er maar één actief. De actieve weergave is van invloed op welke tabbladen op het lint verschijnen en welke elementen in vensters worden weergegeven, zoals het deelvenster Inhoud.
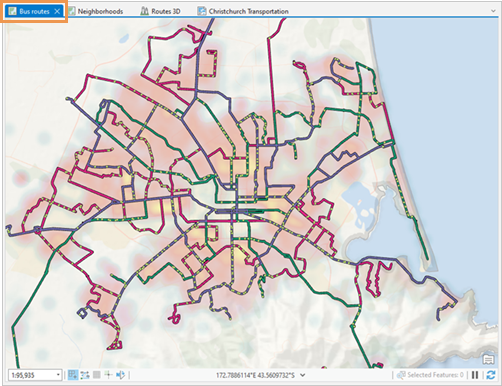
| Element | Beschrijving | |
|---|---|---|
 |
|
|
 |
|
|
 |
|
|
 |
Het lint biedt opdrachten die kunnen worden gebruikt met de actieve weergave. |
Deelvensters
Een deelvenster is een dockable (koppelbaar) venster dat de inhoud van een weergave (het inhoudsvenster), de inhoud van een project of portal (het Catalogusvenster) of opdrachten en instellingen met betrekking tot een gebied met functionaliteit, zoals de deelvensters Symbology en Geoprocessing, weergeeft .
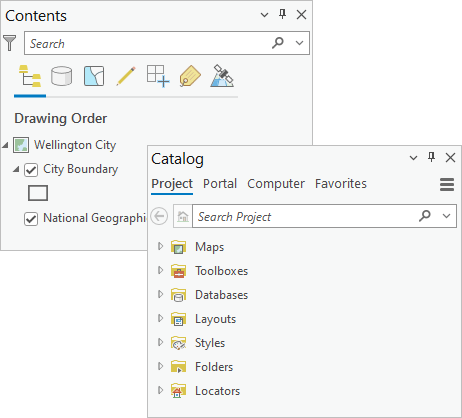
Deelvensters bieden een functionaliteit die geavanceerder of completer is dan lintopdrachten. Deelvensters kunnen rijen teksttabbladen en grafische tabbladen bevatten die de functionaliteit partitioneren en organiseren.
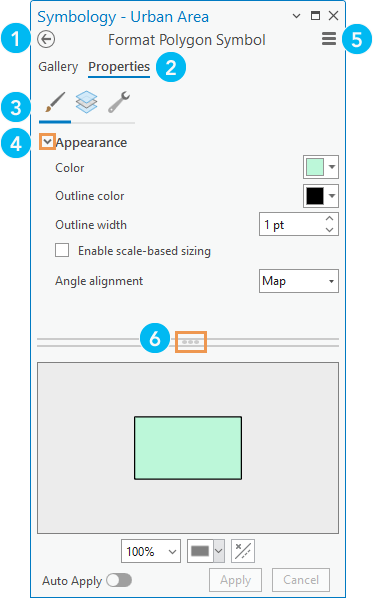
| Element | Beschrijving | |
|---|---|---|
 |
Sommige deelvensters hebben meer dan één pagina. Gebruik de knop Vorige om van pagina te wisselen. |
|
 |
|
|
 |
Grafische secundaire tabbladen delen de functionaliteit van een primaire tab in. |
|
 |
|
|
 |
|
|
 |
|
Instellingenpagina
Op de pagina Instellingen kunt u ArcGIS Pro-opties wijzigen, uw licentie- en portalverbindingen configureren, invoegtoepassingen beheren en meer. De pagina Instellingen is op twee manieren toegankelijk:
- Klik vanuit een open project op het tabblad Project op het lint.
- Vanaf het ArcGIS Pro startpagina, klikt u op Instellingen in de linkerbenedenhoek.
U kunt toegang krijgen tot de instellingen die u wilt wijzigen met behulp van de lijst aan de linkerkant van de pagina. U kunt ook projecten maken, openen en opslaan, het helpsysteem openen, informatie over ArcGIS Pro verkrijgen en de toepassing afsluiten.
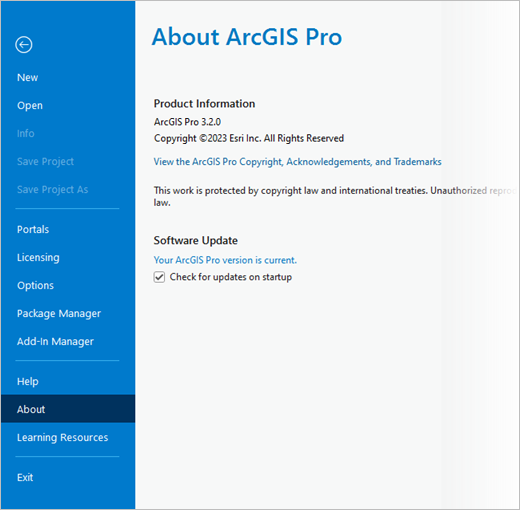
| Element | Description | |
|---|---|---|
 |
|
|
 |
Sla uw huidige project op of maak een kopie met Opslaan als. |
|
 |
|
|
 |
|
|
 |
|
|
 |
|
|
 |
|
Wat zijn de voordelen van een webinar?
U verlies geen tijd, u volgt immers de webinar van achter u computer.
Geen reiskosten en verblijfkosten.
Deelname is gratis, je hebt enkel een computer en een internet connectie nodig.