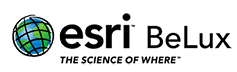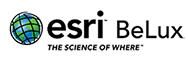5 principales fonctionnalités d’ArcGIS Pro 2.5
La version d’ArcGIS Pro 2.5 nous offre de nombreuses nouvelles fonctionnalités et mises à jour majeures.
Dans cet article, nous aimerions rester immobiles avec les 5 principales fonctionnalités que nous aimons partager avec vous:
-
- ArcGIS Notebooks intégrés à ArcGIS Pro
- Impression offset, gestion des couleurs et exportation vers Adobe Illustrator
- Les diagrammes comme symbologie
- Planification du géotraitement
- Réplication de géodatabase pour des workflows distribués
- ArcGIS Notebooks intégrés à ArcGIS Pro
L’intégration intégrée aux Notebooks ArcGIS vous permet de créer et de modifier des Notebooks Jupyter sans quitter l’environnement Pro. C’est un excellent moyen de garder vos Notebooks organisés avec les projets Pro auxquels ils se rapportent sans vous soucier de l’environnement Juypter dans lequel votre Notebooks a été stocké. - Impression offset, gestion des couleurs et exportation vers Adobe Illustrator
ArcGIS Pro propose désormais des paramètres de gestion des couleurs pour garantir un rendu cohérent des couleurs sur tous les appareils. Vous pouvez définir la gestion des couleurs et vous pouvez également spécifier des règles de conversion des couleurs pour déterminer le rendu des couleurs lors de leur déplacement d’un de ces éléments vers un autre.
Deuxièmement, un nouveau type d’exportation, le format Adobe Illustrator Exchange (AIX), a été ajouté pour être utilisé avec l’extension ArcGIS Maps pour Adobe Creative Cloud. L’extension convertit le contenu des cartes vectorielles et raster en illustrations modifiables en couches pouvant être ouvertes et modifiées dans Adobe Illustrator. Ces fichiers peuvent être utilisés pour des workflows de conception graphique ou de finition de carte haut de gamme et migrés vers les autres applications Adobe Creative Cloud. - Les diagrammes comme symbologie
Chart symbology has been added for point, line, and polygon feature layers. Chart symbols can be pies, bars, or stacked bars, where each part of the chart represents one attribute value. Collectively, the parts of the chart contribute to an overall chart symbol that can be of fixed size, or have the size determined by an attribute. For example, the ethnic composition of census blocks are symbolized by pie chart symbols comprised of multiple sectors that are proportionately sized to each ethnic population. The entire circular pie symbol is then proportionally sized to the census block’s total population. - Geoprocessing scheduling
Vous pouvez désormais planifier un outil de géotraitement, y compris un outil de modèle, directement dans ArcGIS Pro à partir du volet Géotraitement. Les outils de géotraitement peuvent désormais être planifiés pour s’exécuter ultérieurement ou avec une récurrence. - Réplication de géodatabase pour des workflows distribués
ArcGIS Pro prend désormais en charge les workflows de réplication de géodatabase pour travailler avec des données distribuées. La réplication permet la distribution de données sur deux ou plusieurs géodatabases pour synchroniser les modifications de données. Des outils et des interfaces sont fournis pour créer des répliques, gérer les répliques et synchroniser les modifications. La réplication de géodatabase nécessite l’utilisation de données versionnées traditionnelles pour la plupart des workflows. Les données d’une géodatabase parent pour un réplica d’extraction ou les données d’une géodatabase enfant pour un réplica simple unidirectionnel peuvent également être sans version.
Si vous souhaitez en savoir plus sur les nouveautés d’ArcGIS Pro, nous vous suggérons de consulter la vidéo suivante qui met en évidence les nouvelles fonctionnalités et les mises à jour majeures de la nouvelle version d’ArcGIS Pro 2.5.
FAQ
Un Web Feature Service ou WFS est un standard vous permettant d’accéder à des serveurs cartographiques et d’interroger des entités géographiques au moyen d’une simple URL. Contrairement à un service de carte Web (WMS), un service WFS renvoie des entités réelles avec une géométrie et des attributs. Vous pouvez vous connecter à un service WFS Open Geospatial Consortium (OGC) dans ArcMap ou ArcGIS Pro en créant une connexion de service WFS ou en ajoutant un élément WFS à partir de votre portail.
ArcMap (version 10.8, reportez-vous au lien pour les versions antérieures)
Avant d’utiliser les WFS dans ArcMap, l’extension Data Interoperability doit être installée. Cette extension est incluse dans toutes les licences ArcGIS Desktop.
L’extension Data Interoperability pour ArcGIS Desktop est proposée à deux niveaux de licence :
• L’installation de Data Interoperability vous donne un accès immédiat aux ensembles de données WFS et GML-SF (fonctionnalités simples). Vous pouvez créer des connexions d’interopérabilité pour les données WFS et GML-SF, les ajouter à des cartes et les utiliser avec des outils de géotraitement. Vous pouvez également utiliser des outils de conversion dans la boîte à outils Data Interoperability pour lire les services WFS et lire et écrire des ensembles de données GML-SF.
• Autoriser l’extension Data Interoperability avec une licence valide et l’activer dans l’application ArcGIS Desktop ajoute une prise en charge supplémentaire prête à l’emploi pour plus de 100 formats SIG, CAO, raster et bases de données, et vous donne accès à l’application FME Workbench.
L’extension peut être installée en exécutant le fichier setup.exe, situé dans le dossier du même nom fourni avec le support d’installation d’ArcGIS. Après cela, l’extension doit être autorisée avec une licence valide dont le procédure diffère légèrement si vous travaillez avec une installation fixe (Single Use) ou bien flottante (Concurrent Use). Plus d’informations peuvent être trouvées ici.
Une fois l’extension installée, vous pouvez vous connecter à un service WFS via le “Catalogue”, en ajoutant une nouvelle “ConnexionsInteroperability”. Par la suite, ajoutez le service à votre carte par la fenêtre de dialogue “Ajouter la donnée” ou par un simple glisser-déposer depuis la fenêtre” Catalogue”. Pour plus de détails, reportez-vous à la section
Vous pouvez trouver de la documentation en ligne sur l’extension d’interopérabilité ici et :
- Using direct-read formats and connections
- Translating data with the quick conversion tools
- Transforming data with spatial ETL tools
ArcGIS Pro
Une connexion peut être ajoutée en allant dans l’onglet “Insérer” du ruban “Projet”, puis en cliquant sur la liste déroulante de “Connexions” et enfin en sélectionnant “Nouveau serveur WFS”. Vous pouvez ensuite saisir l’URL du site du serveur WFS auquel vous souhaitez vous connecter. L’URL varie selon la configuration du site mais ressemble généralement à ceci : http://sampleserver6.arcgisonline.com/arcgis/services/SampleWorldCities/MapServer/WFSServer
Vous devez ensuite sélectionner la version WFS à laquelle vous souhaitez vous connecter. Après validation, votre connexion est établie. Des paramètres supplémentaires peuvent être trouvés ici.
Un service de carte Web (WMS) fournit des images cartographiques géoréférencées. Un service WMS peut également contenir un descripteur de couche de style (SLD) pour spécifier comment la couche WMS doit être symbolisée et représentée.
ArcMap (version 10.8, reportez-vous au lien pour les versions antérieures)
Le contenu d’un serveur WMS peut facilement être utilisé dans ArcMap, sans avoir besoin d’installer d’extension supplémentaire. Pour ajouter un service WMS en tant que couche dans une carte, commencez par établir une connexion au serveur, puis ajoutez simplement le service à votre carte. La connexion peut être établie via la fenêtre Catalog ou après avoir ouvert la boîte de dialogue Add Data. Pour un flux de travail plus détaillé, reportez-vous à la documentation Ajouter des services WMS.
ArcGIS Pro
Pour ArcGIS Pro, les étapes sont similaires à celles d’ArcMap et une connexion peut être configurée en ajoutant une connexion dans l’onglet Add Data. Plus de détails sur la façon de faire le lien dans une approche étape par étape peuvent être trouvés sur ce lien.
Par défaut, les nouvelles cartes ou scènes s’ouvrent avec le fond de carte spécifié par votre organisation ArcGIS. Vous pouvez changer ce paramètre à partir de l’onglet Map and Scene (Carte et scène) de la boîte de dialogue Options dans les paramètres de ArcGIS Pro. Pour plus d’informations, reportez-vous à la rubrique Options de carte et de scène.
Oui. Toutefois, pour utiliser des fonds de carte Bing, vous devez détenir une clé Bing Maps.
Non. Si vous ne possédez pas cette extension, vous pouvez toujours naviguer, créer, mettre à jour et partager des cartes 3D, appelées scènes dans ArcGIS Pro. L’Extension ArcGIS 3D Analyst est nécessaire uniquement pour réaliser des analyses 3D. Si vous souhaitez exécuter des outils de géotraitement dans la boîte d’outils 3D Analyst, vous avez besoin de l’extension 3D Analyst.
Oui, vous pouvez publier des cartes en tant que services de carte sur un serveur ArcGIS autonome. Votre projet ArcGIS Pro doit disposer d’une connexion éditeur ou administrateur à un serveur ArcGIS Server version 10.6 ou ultérieure. Pour plus d’informations, voir Publier un service de carte.
Non. Les géodatabases personnelles ne sont pas prises en charge dans ArcGIS Pro. Vous ne pouvez par conséquent pas utiliser de jeux de données de géodatabase personnelle en entrée pour les outils de géotraitement ou créer ces jeux de données en tant que sorties. Les géodatabases fichier sont entièrement prises en charge et constituent les espaces de travail par défaut pour les projets ArcGIS Pro.
Si vous ajoutez une carte ou une scène à votre projet, le bouton Add Data (Ajouter des données) + est activé dans l’onglet Map (Carte) sur le ruban. Vous pouvez ajouter une carte ou une scène à partir de l’onglet Insert (Insertion).
Oui. La seule façon de procéder est d’ajouter vos connexions à votre liste de favoris de projet. Vous pouvez également créer un modèle de projet qui inclut les connexions aux bases de données et dossiers, à partir duquel de nouveaux projets peuvent être créés.
Dans la liste des projets récents sur la page de démarrage, cliquez avec le bouton droit sur le nom du projet à supprimer, puis choisissez Remove Project from list (Retirer le projet de la liste).
Vous pouvez changer le thème de l’application (passer du clair au foncé) à partir de l’onglet General (Général) de la boîte de dialogue Options dans les paramètres de ArcGIS Pro. Pour plus d’informations, reportez-vous à la rubrique Options générales. Vous pouvez également personnaliser le ruban en ajoutant et en supprimant des onglets et des commandes. Pour plus d’informations, reportez-vous à la rubrique Personnaliser les options du ruban.
Vous pouvez modifier les paramètres par défaut dans la boîte de dialogue Options des paramètres ArcGIS Pro. À partir d’un projet ouvert, cliquez sur l’onglet Project (Projet) sur le ruban. Sur la page de démarrage de ArcGIS Pro, vous pouvez également cliquer sur Settings (Paramètres) dans le coin inférieur gauche. Dans la liste sur la gauche, cliquez sur Options (Options). Vous pouvez définir des options pour le projet actuel ou l’application. Pour plus d’informations, reportez-vous à la rubrique Options de projet et d’application.
Reportez-vous à la section Source d’aide dans la rubrique d’aide Options générales pour utiliser le système d’aide hors connexion. Vous devez commencer par télécharger et installer le système d’aide hors connexion. Pour plus d’informations, reportez-vous à la rubrique Télécharger et installer.
Vous pouvez supprimer une connexion au portail sur la page Portals (Portails) dans les paramètres de ArcGIS Pro. À partir d’un projet ouvert, cliquez sur l’onglet Project (Projet) sur le ruban. Sur la page de démarrage de ArcGIS Pro, vous pouvez également cliquer sur Settings (Paramètres) dans le coin inférieur gauche. Dans la liste sur la gauche, cliquez sur Portals (Portails). Dans la liste des portails de la page Portals (Portails), sélectionnez le portail à supprimer, puis cliquez sur Remove (Supprimer) . Si vous possédez une licence d’utilisateur nommé, vous ne pouvez pas supprimer votre portail de licences (signalé par une icône en forme de clé). Pour en savoir plus sur la gestion des connexions au portail.
Pour utiliser ArcGIS Pro pour des tâches qui ne nécessitent pas de créer et d’enregistrer un projet (par exemple, la gestion de catalogue), cliquez sur Démarrer sans modèle dans l’écran de démarrage. Un projet sans titre est créé, mais vous n’êtes pas invité à le nommer ni à le sauvegarder avant de commencer à travailler. Vous avez la possibilité de sauvegarder le projet à tout moment pendant la session ArcGIS Pro. Pour plus d’informations sur le démarrage d’ArcGIS Pro, voir Commencer votre travail.
3 ways to contact the Esri BeLux Support Team
Click here to fill in our Support Form