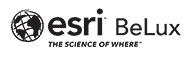Top 5 features in ArcGIS Pro 2.5
The release of ArcGIS Pro 2.5 gives us lot of new functionality and major updates.
In this article we would like to stand still with the top 5 features that we like to share with you:
-
- ArcGIS Notebooks now integrated into ArcGIS Pro
- Offset printing, color management and export to Adobe Illustrator
- Diagrams as symbology
- Geoprocessing scheduling
- Geodatabase replication for distributed workflows
- ArcGIS Notebooks integrated into ArcGIS Pro
The built-in integration with ArcGIS Notebooks allows you to create and edit Jupyter notebooks without leaving the Pro environment. This is a great way to keep your notebooks organized with the Pro projects they relate to without worrying about which Juypter environment your notebook was stored in. - Offset printing, color management and export to Adobe Illustrator
ArcGIS Pro now provides color management settings to ensure that colors are rendered consistently across devices. You can set the color management and You can also specify color conversion rules to determine how colors are rendered as they are moved from one of these items to another.
Secondly, a new export type, Adobe Illustrator Exchange (AIX) format, has been added for use with the ArcGIS Maps for Adobe Creative Cloud extension. The extension converts vector and raster map content into editable, layered artwork that can be opened and edited in Adobe Illustrator. These files can be used for high-end graphic design or map finishing workflows and migrated across the other Adobe Creative Cloud applications. - Diagrams as symbology
Chart symbology has been added for point, line, and polygon feature layers. Chart symbols can be pies, bars, or stacked bars, where each part of the chart represents one attribute value. Collectively, the parts of the chart contribute to an overall chart symbol that can be of fixed size, or have the size determined by an attribute. For example, the ethnic composition of census blocks are symbolized by pie chart symbols comprised of multiple sectors that are proportionately sized to each ethnic population. The entire circular pie symbol is then proportionally sized to the census block’s total population. - Geoprocessing scheduling
You can now schedule a geoprocessing tool including a model tool directly within ArcGIS Pro from the Geoprocessing pane. Geoprocessing tools can now be scheduled to run at a later time or with recurrence. - Geodatabase replication for distributed workflows
ArcGIS Pro now supports geodatabase replication workflows to work with distributed data. Replication enables the distribution of data across two or more geodatabases to synchronize data changes. Tools and interfaces are provided to create replicas, manage replicas, and synchronize changes. Geodatabase replication requires the use of traditional versioned data for most workflows. The data in a parent geodatabase for a check-out replica or the data in a child geodatabase for a one-way simple replica may also be non-versioned.
If you want to discover more about what’s new in ArcGIS Pro we suggest you check the following video that highlights the new functionality and major updates in the new ArcGIS Pro 2.5 release.
FAQ
A Web Feature Service (WFS) is an open specification for serving geographic features over the web. Unlike a Web Map Service (WMS), a WFS service returns actual features with geometry and attributes. You can connect to an Open Geospatial Consortium (OGC) WFS service in ArcMap or ArcGIS Pro by creating a WFS service connection or adding a WFS item from your active portal.
ArcMap (version 10.8, refer to link for earlier versions)
Prior to use Web Feature Services in ArcMap, the Data Interoperability extension must be installed.
The Data Interoperability extension for ArcGIS Desktop is offered at two licensing levels:
- Installing Data Interoperability gives you immediate access to WFS and GML-SF (simple features) datasets. You can create interoperability connections for WFS and GML-SF data, add them to maps, and use them with geoprocessing tools. You can also use conversion tools in the Data Interoperability toolbox to read WFS services and read and write GML-SF datasets.
- Authorizing Data Interoperability with a valid license and enabling it in the ArcGIS Desktop application adds additional out-of-the-box support for over 100 GIS, CAD, raster, and database formats, and grants you access to the FME Workbench application.
The extension can be installed by running the setup.exe file, located in the similarly named folder provided with the ArcGIS installation media. After this the extension needs to be authorized with a valid license of which the workflow differs slightly if working with a Single Use Installation or a Concurrent Use Installation. More information can be found here.
Once the extension is installed, you can make a connexion to a WFS service through the Catalog, by adding a new Interoperability connection. Subsequently, add the service to your map by the Add Data dialog window or by a simple drag-and-drop from the Catalog window.
Data Interoperability Online documentation can be found here and:
- Using direct-read formats and connections
- Translating data with the quick conversion tools
- Transforming data with spatial ETL tools
Steps
In the Catalog window, expand the Interoperability Connections folder.
Double-click Add Interoperability Connection.
Click the Format browse (ellipsis) button to open FME Reader Gallery.
Choose WFS (Web Feature Service) and click OK.
Type the URL into the Dataset text box.
For a more detailed workflow, please refer to the Adding a WFS service to ArcMap documentation.
ArcGIS Pro
A connection can be added by going to the Insert tab, under the Project group, then clicking the connections drop-down list and finally selecting New WFS Server. You can then type the URL of the WFS server site you want to connect within the Server URL text box. The URL varies depending on the site configuration but typically looks like this: http://sampleserver6.arcgisonline.com/arcgis/services/SampleWorldCities/MapServer/WFSServer
You then have to select the WFS version you want to connect to and your connection is set. Additional settings can be found here.
A Web Map Service (WMS) delivers georeferenced map images. A WMS service may also contain a Styled Layer Descriptor (SLD) to specify how the WMS layer is to be symbolized and portrayed.
ArcMap (version 10.8, refer to link for earlier versions)
The content of a WMS server can easily be used in ArcMap, without needing to install any additional extension. To add a WMS service as a layer in a map, start by establishing a connection to the server, and then simply add the service to your map. The connection can be made through the Catalog window, or after opening the Add Data dialog box.
Click on the Add Data icon.
Add data dialog opens. From dropdown list in the field Look in select GIS servers. From the list of various GIS servers types select Add WMS server. And click on the Add button.
For a more detailed workflow, please refer to the Adding WMS services documentation.
ArcGIS Pro
For ArcGIS Pro the steps are similar as with ArcMap and a connection can be set up by adding a connection in the insert tab.
More details on how to do the link in a step-by-step approach can be found on this link.
By default, new maps and scenes open with a basemap specified by your ArcGIS organization. You can change this setting on the Map and Scene tab of the Options dialog box in the ArcGIS ProSettings. See Map and scene options for more information.
Yes; however, to use Bing basemaps, you must have a Bing Maps Key.
No. If you don’t have this extension, you can still navigate, author, edit, and share 3D maps, which are called scenes in ArcGIS Pro. The ArcGIS 3D Analyst extension is only required for performing 3D analysis. If you want to run geoprocessing tools in the 3D Analyst toolbox, you need the 3D Analyst extension.
Yes, you can publish maps as map services to a stand-alone ArcGIS Server. Your ArcGIS Pro project must contain a publisher or administrator connection to a stand-alone ArcGIS Server 10.6 or later. See Publish a map service for more information.
No. Personal geodatabases are not supported in ArcGIS Pro, so you cannot use personal geodatabase datasets as inputs for geoprocessing tools or create those datasets as outputs. File geodatabases are fully supported and are the default workspaces for ArcGIS Pro projects.
Adding a map or scene to your project will enable the Add Data button  on the Map tab on the ribbon. You can add a map or scene from the Insert tab.
on the Map tab on the ribbon. You can add a map or scene from the Insert tab.
Yes, one way to do this is by adding your connections to your list of project favorites. Alternatively, you can create a project template that includes connections to databases and folders, from which new projects can be created.
On the start page, in the list of recent projects, right-click the name of the project you want to remove and click Remove Project from list.
You can change the application theme from light to dark on the General tab of the Options dialog box in the ArcGIS Pro Settings. See General options for more information. You can also customize the ribbon by adding or removing tabs and commands. See Customize the ribbon options for more information.
You can change default settings on the Options dialog box in the ArcGIS Pro Settings. From an open project, click the Project tab on the ribbon. Or, from the ArcGIS Pro start page, click Settingsin the lower left corner. In the list on the left, click Options. You can set options for the current project or for the application. See Project and application options for more information.
See Help source in the General options help topic to use the offline help system. You must first download and install the offline help application. See Download and install for more information.
See Create projects in the General options help topic to change your default settings for creating and storing projects.
You can remove a portal connection on the Portals page in the ArcGIS Pro Settings. From an open project, click the Project tab on the ribbon. Or, from the ArcGIS Pro start page, click Settings in the lower left corner. In the list on the left, click Portals. On the Portals page, in the list of portals, select the portal you want to remove and click Remove 


To use ArcGIS Pro for tasks that don’t require creating and saving a project (for example, catalog management), click Start without a template on the start screen. An untitled project is created, but you are not prompted to name or save it before you begin working. You have the option to save the project at any time during the ArcGIS Pro session. For more information on starting ArcGIS Pro, see Start your work.
3 ways to contact the Esri BeLux Support Team
Click here to fill in our Support Form