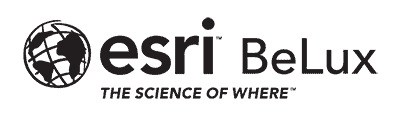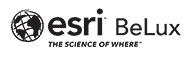Découvrez les possibilités
Lorsque nous désirons obtenir des réponses à certaines questions spécifiques, l’application d’un filtre sur nos couches peut se révéler très utile. Par exemple, nous pouvons nous focaliser sur les villes de plus de 1 million d’habitants dans une couche comportant les villes du monde ou uniquement sur les zones commerciales dans une couche avec des parcelles. Dans cet article, nous allons examiner spécifiquement l’application de filtres aux couches WFS. À titre d’exemple, nous prenons un WFS du gouvernement flamand, où nous souhaitons visualiser uniquement la commune de Gand au lieu de toutes les communes de Flandre dans la couche «Gemeente» :
https://geoservices.informatievlaanderen.be/transferdiensten/VRBG/wfs?
Nous allons vous montrer 3 façons différentes d’appliquer un filtre sur une couche de service WFS dans ArcGIS Pro, en commençant par la méthode la plus simple. Le dernier procédé étant plus complexe, il est important de bien comprendre la structure d’un WFS. Le lien à la fin de cet article fournit plus d’informations sur la structure et la communication pour les services WFS.
1. Définition de la requête WFS après l’ajout de la couche
La méthode la plus simple n’est pas spécifique aux couches de service WFS, mais peut également être appliquée à vos propres couches d’entités. Il s’agit d’ajouter un ensemble de définition. Un ensemble de définition se compose de plusieurs clauses écrites dans la syntaxe SQL. Plusieurs ensembles de définition peuvent être créées, mais il est uniquement possible d’en activer un à la fois.
Pour créer un ensemble de définition pour une couche de service WFS dans ArcGIS Pro, vous devez d’abord ajouter le WFS via Connexions –> Nouveau serveur WFS. Le WFS sera ensuite ajouté au dossier Serveurs dans la fenêtre Catalogue. Choisissez ensuite l’une des couches de service WFS et ajoutez-la à votre carte dans ArcGIS Pro. Cliquez avec le bouton droit sur la couche et sélectionnez Propriétés. Vous y trouverez l’onglet Ensemble de définition, dans lequel vous pouvez ajouter plusieurs ensembles de définition. Pour filtrer sur la ville de Gand dans la couche de service WFS du gouvernement flamand, ajoutez la requête suivante : «Where NAAM is equal to Gent».
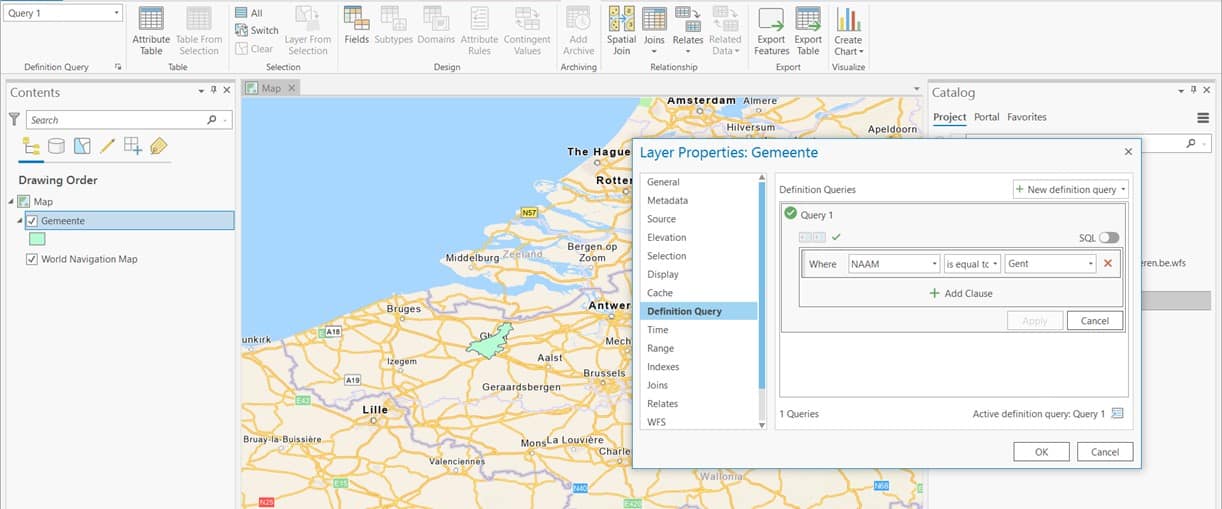
Cette première option présente l’inconvénient que le filtre n’est appliqué qu’après l’ajout de la couche de service de WFS à ArcGIS Pro. Si nous travaillons avec de grands ensembles de données, il serait logique que le filtre soit appliqué lors de la connexion avec le serveur WFS afin de ne pas devoir ajouter trop de données dans la carte. Comme la communication avec le WFS se fait via l’URL, nous pouvons ajouter des paramètres spécifiques pour seulement visualiser un sous-ensemble des données dans le WFS.
2. Ajouter un filtre CQL lors de la connexion WFS
Le meilleur paramètre spécifique à ajouter est cql_filter. CQL est le langage de requête spécifiquement créé par OGC, et est écrit dans une syntaxe textuelle familière. Quand on veut filtrer au niveau de l’URL, ce paramètre est ajouté à la fin de l’URL du WFS pour permettre un filtrage jusqu’au niveau des paramètres dans la table attributaire. Il est possible d’obtenir la même chose en ajoutant ce paramètre aux Paramètres de requête personnalisés lors de la configuration d’une connexion au serveur WFS dans ArcGIS Pro.
Si nous reprenons l’exemple du WFS du gouvernement flamand, nous ajoutons le WFS en sélectionnant Connexions –> Nouveau serveur WFS. Après, nous ouvrons l’option Paramètres de requête personnalisés et ajoutons «cql_filter» en tant que Paramètre et «NAAM = ‘Gent’» en tant que Valeur.
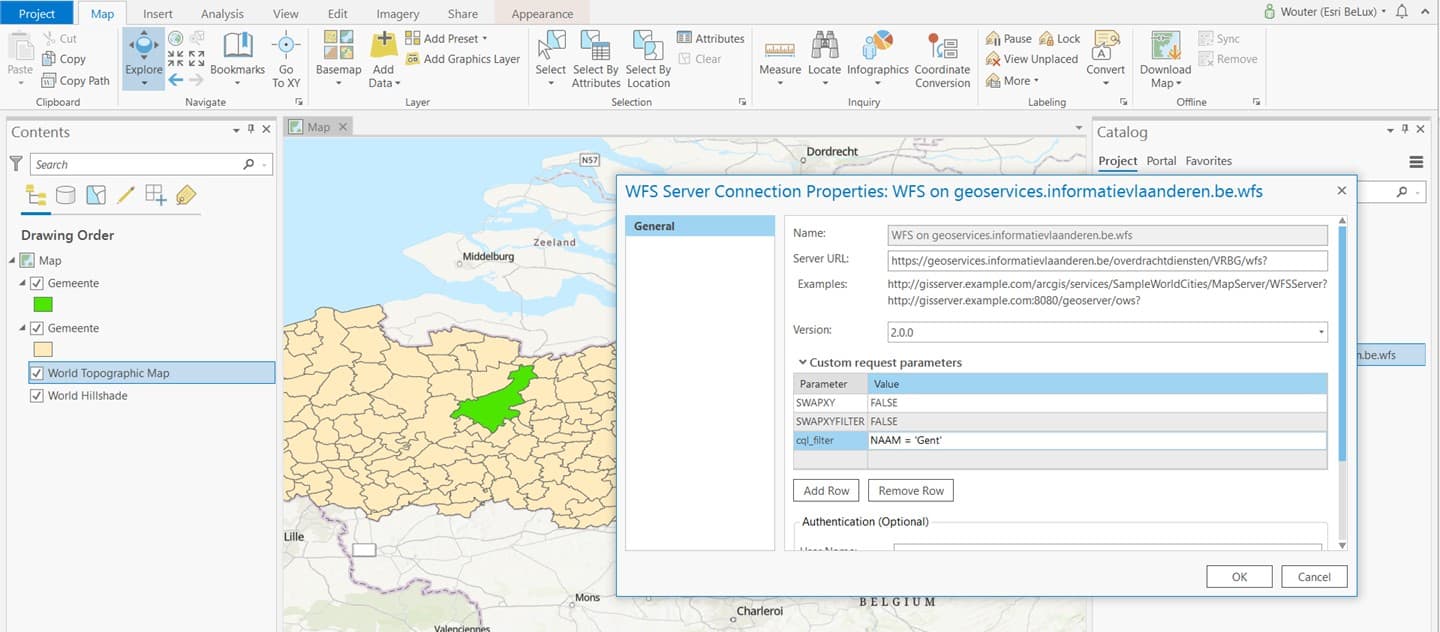
3. Filtrer par ID spécifique de l’entité
Cette dernière méthode est très similaire à la méthode précédente. Nous ajoutons simplement un autre paramètre spécifique lors de la configuration d’une connexion WFS dans ArcGIS Pro. Ce paramètre est FeatureID, l’ID unique de chaque entité dans un service WFS. Pour ce qui est de l’exemple du gouvernement flamand, nous avons constaté l’identifiant unique pour l’entité « Gent » dans la couche de service WFS « Gemeente » : Refgem.203. Nous ajoutons donc à nouveau le WFS via Nouveau serveur WFS, ouvrons les Paramètres de requête personnalisés et ajoutons «FeatureID» en tant que Paramètre et «Refgem.203» en tant que Valeur.
Cette méthode est parfaite si nous recherchons une entité unique et connaissons l’ID de cette entité. Cependant, cette méthode prend plus de temps, car le FeatureID doit d’abord être recherché en interne dans le WFS. Vous trouverez plus d’informations sur la recherche du FeatureID dans le lien sur la communication avec des services WFS.
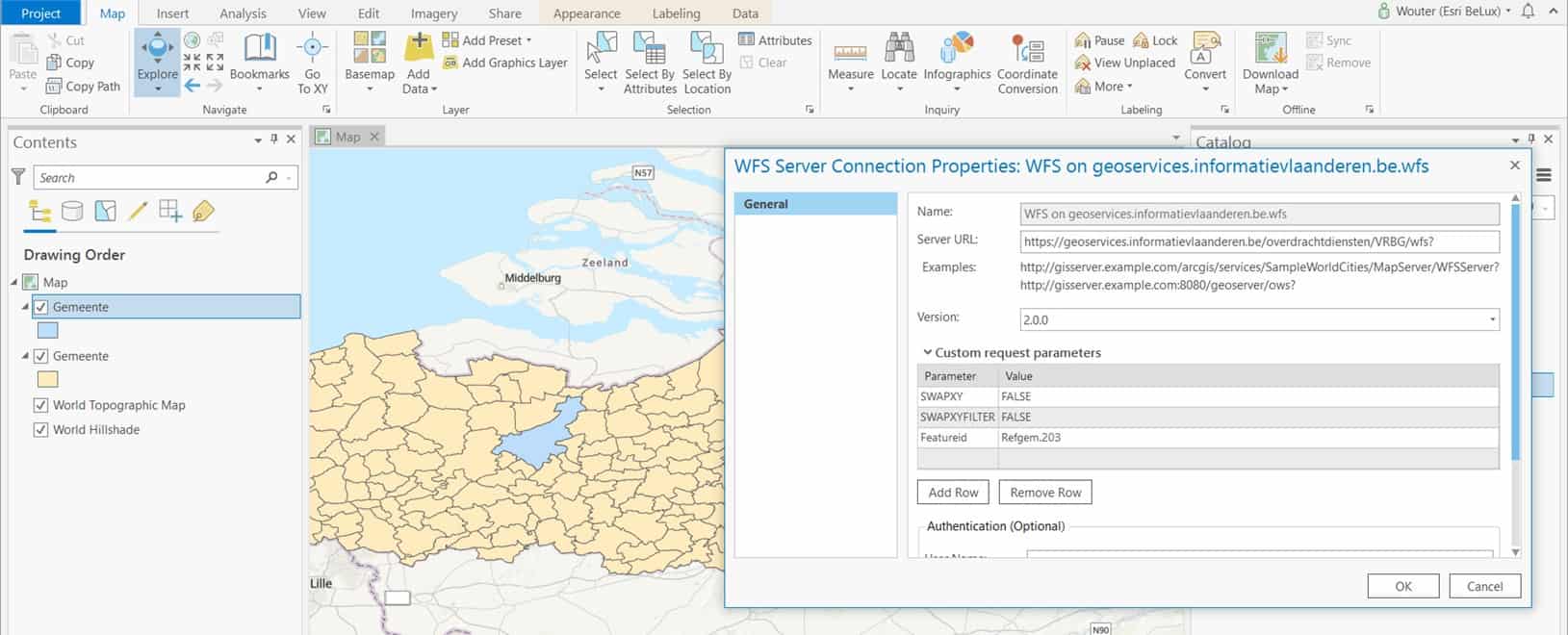
Informations complémentaires
Ajouter un service WFS & des paramètres de requête personnalisés dans ArcGIS Pro:
- https://pro.arcgis.com/fr/pro-app/latest/help/data/services/add-wfs-services.htm
- https://pro.arcgis.com/fr/pro-app/latest/help/data/services/use-wfs-services.htm
Ensembles de définition:
Structure de & communication avec un service WFS:
3 ways to contact the Esri BeLux Support Team
Click here to fill in our Support Form