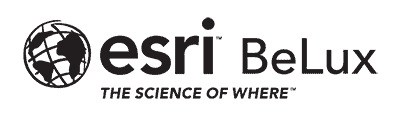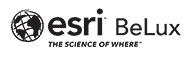Beschrijving
De gedetailleerde stappen voor de uitvoering van een volledige deïnstallatie van ArcMap.
Oorzaak
Sommige bestanden kunnen niet worden gedeïnstalleerd of bijgewerkt tijdens het deïnstalleren of het bijwerken van ArcMap.
Oplossing of Workaround
*** Opmerking: u wijzigt het register van uw computer. Esri BeLux is niet verantwoordelijk voor eventuele fouten die kunnen optreden als gevolg van onjuiste wijzigingen in het register van uw machine. Wijzig alstublieft wijzigingen onder uw eigen verantwoordelijkheid
Om alle sporen van ArcMap in het systeem te verwijderen, raden wij u aan volgende stappen te volgen:
- Deïnstalleer ArcGIS 10.x uit het Configuratiescherm.
- Verwijder de volgende mappen:
- C: Users user-name * * AppData Roaming ESRI
- C: Users user-name * * AppData Local ESRI
- C: Program Files (x86) ArcGIS
- C: Program Files (x86) Common Files ArcGIS
/! De map ProgramData is een verborgen bestand. Voor meer informatie over het weergeven van verborgen Windows-mappen, gebruik deze handleiding:
https://support.microsoft.com/nl-be/help/14201/windows-show-hidden-files
- Open het register (in het startmenu, typ Regedit) en verwijder de volgende mappen als ze nog steeds aanwezig zijn:
- HKEY_CURRENT_USER Software ESRI
- HKEY_LOCAL_MACHINE SOFTWARE ESRI
- HKEY_LOCAL_MACHINE SOFTWARE Wow6432Node ESRI
- Herstart de computer en probeer ArcMap te installeren. Al deze ondernomen stappen moeten u toestaan om de software te installeren als een nieuwe software.
FAQ
- All
- ArcGIS
- ArcGIS Online
- ArcGIS Pro Aanvullende informatiebronnen
- ArcGIS Pro Functionaliteit
- ArcGIS Pro Installatie
- ArcGIS Pro Licentiebeheer
- ArcMap
- HTTPS Only
- Telewerken
Voor het verzamelen van gegevens online of op het terrein, wordt er vaak gebruik gemaakt van enquêtes. Nu bestaat er een applicatie binnen ArcGIS Online die het mogelijk maakt om uw eigen enquêtes aan te maken: ArcGIS Survey123.
Survey123 is makkelijk te gebruiken met elke smartphone of tablet. Gebruikers kunnen dus eenvoudig hun gegevens invullen op de enquête in Survey123 en dit wordt direct opgeslagen op uw ArcGIS Online. Vervolgens kan u direct overgaan tot het bekijken en analyseren van de data.
Hoe kunt u gebruik maken van Survey123?
Om te starten met het aanmaken van uw eigen enquêtes in Survey123, logt u in met uw ArcGIS Online gebruikersnaam en paswoord op de volgende link: https://survey123.arcgis.com/surveys. Vervolgens kiest u ervoor om uw nieuwe enquête aan te maken, ofwel met de Desktop applicatie (Survey123 Connect) ofwel met de Webdesigner op de Survey123 website. We focussen hier op de eenvoudigere Webdesigner.
U krijgt vervolgens een uitgebreid keuzescherm met verschillende types vragen voorgeschoteld waarmee u uw enquête kunt opbouwen. Sleep gewoon de gewenste type vraag naar de lege enquête en pas zo de enquête volledig aan naar uw wensen.
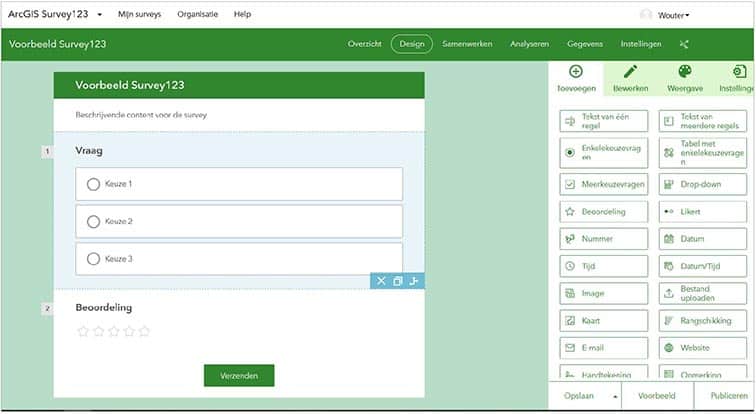
Bent u tevreden met resultaat van uw enquête? Klik dan op publiceren en uw enquête wordt direct beschikbaar voor gebruik op uw smartphone of tablet. Om deze te gebruiken, download u de applicatie ArcGIS Survey123 in de App Store of Google Play.
Vervolgens logt u in met uw gebruikersnaam en paswoord voor ArcGIS Online en kunt u beginnen met het verzamelen van gegevens in het veld. Na het invullen van de enquête, worden de gegevens direct doorgestuurd naar uw ArcGIS Online. Voor de analyse van de data logt u weer in op de website versie van Survey123, en krijgt u een mooi overzicht van alle verzamelde gegevens.
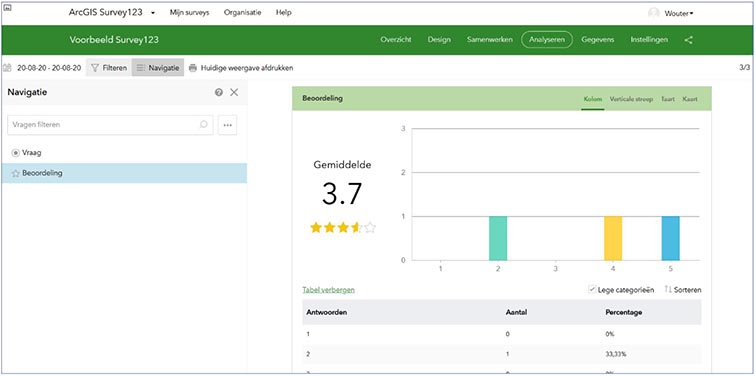
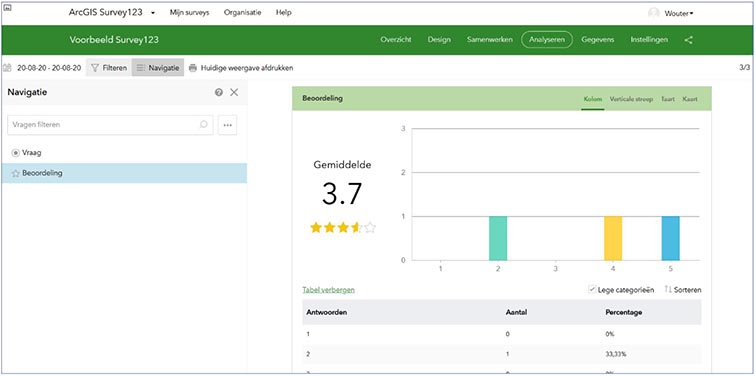
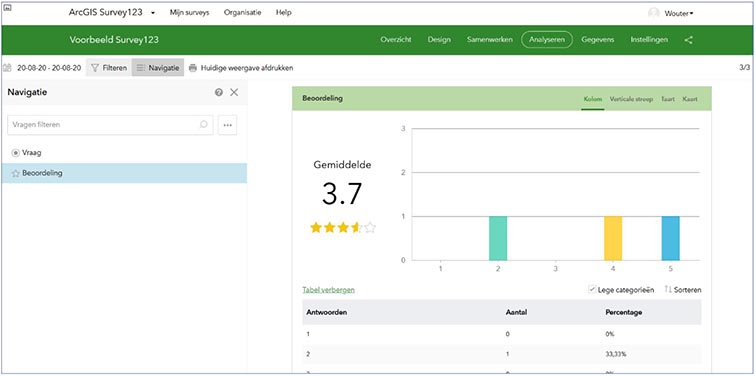
Extra informatie
Mocht u geïnteresseerd zijn om meer te weten te komen omtrent ArcGIS Survey123 kan u onze webinar bekijken op de volgende link: https://www.youtube.com/watch?v=dwguANblUCg.
Ten laatste, geef ik nog een training mee met de stappen voor het creëren van uw eerste enquête in Survey123: https://learn.arcgis.com/en/projects/get-started-with-survey123/#create-a-survey
Een voordeel van het online verplaatsen van de Esri UC is dat er nu sessies beschikbaar zijn voor weergave op aanvraag. Hier volgt een overzicht van wat er beschikbaar is en hoe u er toegang toe kunt krijgen.
Plenaire zittingen
De plenaire sessies zijn nu beschikbaar voor iedereen op het Esri Events YouTube-kanaal. Hier is een afspeellijst: LINK
Gebruikerspresentaties en technische sessies
Gebruikerspresentaties, technische workshops en demopresentaties zijn exclusief beschikbaar voor geregistreerde bezoekers tot 1 september 2020. Na 1 september 2020 zal de inhoud open zijn voor het publiek en beschikbaar zijn tot ten minste de UC2021.
Geregistreerde bezoekers hebben via de site toegang tot sessie-opnames uc2020.esri.com. You will need to login under the account you used to register for the event.
Als je je niet hebt aangemeld voor UC 2020, heb je na 1 september toegang tot sessie-opnames op de Proceedings-site, proceedings.esri.com.
De proceedings zijn ook beschikbaar voor aankoop op een USB-stick, wat handig kan zijn voor mensen met een beperkte internetverbinding. Voor meer informatie, zie store.eventcapture.com/collections/esri-online.
Map Gallery
De kaartgalerij is nu beschikbaar voor iedereen bij www.esri.com/en-us/about/events/uc/esri-uc-map-gallery#/.
Een Web Feature Service (WFS) is een web-hosted service die geografische elementen via het web deelt. In tegenstelling tot een Web Map Service (WMS), biedt een WFS-service ook functies met geometrie en attributen. U kunt verbinding maken met een Open Geospatial Consortium (OGC) WFS-service in ArcMap of ArcGIS Pro door een WFS-serviceverbinding te maken of een WFS-item toe te voegen vanuit uw actieve portaal.
ArcMap (versie 10.8, zie link voor eerdere versies)
Voordat u Web Feature Services in ArcMap kunt gebruiken, moet de Data Interoperability-extensie zijn geïnstalleerd.
De Data Interoperability-extensie voor ArcGIS Desktop wordt aangeboden op twee licentieniveaus:
• Door Data Interoperability te installeren krijgt u direct toegang tot WFS en GML-SF (eenvoudige functies) datasets. U kunt interoperabiliteitsverbindingen maken voor WFS- en GML-SF-gegevens, deze toevoegen aan kaarten en ze gebruiken met tools voor geoverwerking. U kunt ook conversietools in de Data Interoperability-toolbox gebruiken om WFS-services te lezen en GML-SF-datasets te lezen en te schrijven.
• Gegevensinteroperabiliteit autoriseren met een geldige licentie en deze inschakelen in de ArcGIS Desktop-toepassing voegt extra kant-en-klare ondersteuning toe voor meer dan 100 GIS-, CAD-, raster- en databaseformaten en geeft u toegang tot de FME Workbench-toepassing.
De extensie kan worden geïnstalleerd door het setup.exe-bestand uit te voeren, dat zich in de gelijknamige map bevindt die bij de ArcGIS-installatiemedia wordt geleverd. Hierna moet de extensie worden geautoriseerd met een geldige licentie waarvan de workflow enigszins verschilt bij het werken met een Single Use Installation of een Concurrent Use Installation. Meer informatie vind je hier.
Zodra de extensie is geïnstalleerd, kunt u via de catalogus verbinding maken met een WFS-service door een nieuwe interoperabiliteitsverbinding toe te voegen. Voeg vervolgens de service toe aan uw kaart door het dialoogvenster Add Data of door de WFS eenvoudig te slepen en los te laten vanuit het Catalogusvenster. Raadpleeg voor een meer gedetailleerde workflow de volgende documentatie.
U kan hier on-line documentatie vinden met betrekking tot de Data Interoperability en:
- Using direct-read formats and connections
- Translating data with the quick conversion tools
- Transforming data with spatial ETL tools
ArcGIS Pro
Een verbinding kan worden toegevoegd door naar het tabblad Add Data te gaan, onder de projectgroep, vervolgens op de connectie verbindingen te klikken en tenslotte Nieuwe WFS-server te selecteren. Vervolgens kunt u de URL van de WFS-serversite die u wilt verbinden in het tekstvak typen. De URL varieert afhankelijk van de siteconfiguratie, maar ziet er doorgaans als volgt uit: http://sampleserver6.arcgisonline.com/arcgis/services/SampleWorldCities/MapServer/WFSServer
Vervolgens moet u de WFS-versie selecteren waarmee u verbinding wilt maken en uw verbinding is ingesteld. Extra instellingen vind je hier.
Een Web Map Service (WMS) levert gegeorefereerde kaartdiensten. Een WMS-service kan ook een Styled Layer Descriptor (SLD) bevatten om te specificeren hoe de WMS-laag moet worden gesymboliseerd en afgebeeld.
ArcMap (versie 10.8, zie link voor eerdere versies)
Een WMS-dienst kan gemakkelijk worden gebruikt in ArcMap, zonder dat u een extra extensie hoeft te installeren. Om een WMS-service als laag in een kaart toe te voegen, begint u met het tot stand brengen van een verbinding met de server en voegt u vervolgens de service eenvoudig toe aan uw kaart. De verbinding kan worden gemaakt via het Catalog-venster of na het openen van het dialoogvenster Add Data. Raadpleeg de documentatie van WMS-services voor een meer gedetailleerde workflow.
ArcGIS Pro
Voor ArcGIS Pro zijn de stappen vergelijkbaar als bij ArcMap en een verbinding kan worden opgezet door een verbinding toe te voegen op het tabblad Add Data. Meer informatie over het stapsgewijs doen van de connectie vindt u op deze link.
Esri gaat de veiligheid van haar ArcGIS Platform verhogen en enkel HTTPS of ‘HTTPS only’ en later HSTS afdwingen. Dit is een belangrijke security update die invloed kan hebben op verschillende ArcGIS componenten. Meer info kan je vinden in het volgende supportdocument: https://support.esri.com/en/https_only
De verandering is van toepassing voor onze klanten die gebruik maken van ArcGIS Online en ArcGIS Enterprise. Vooral klanten met ArcGIS Enterprise 10.3 vragen we extra aandachtig te zijn én de nodige controles te doen.
Vanaf 10.4 is Https Only de default, maar dat kan aangepast worden door de Administrator. Ook hier vragen we aandachtig te zijn en de nodige controles uit te voeren.
Meer info kan je vinden in het volgende supportdocument: https://support.esri.com/en/https_only
In ArcGIS Online > Settings nakijken of ‘HTTPS Only’ is geactiveerd. In uw organisatie alle items nakijken op ‘HTTPS Only’ en de nodige veranderingen aanbrengen. Er worden extra tools ter beschikking gesteld ter ondersteuning. Meer info kan je vinden in het volgende supportdocument: https://support.esri.com/en/https_only
Vanaf 8 December 2020. Esri Belux raadt aan om tijdig de nodige controles uit te voeren. Meer info kan je vinden in het volgende supportdocument: https://support.esri.com/en/https_only
Onze desktopproducten zijn geautoriseerd met (1) licenties voor eenmalig gebruik, (2) licenties voor gelijktijdig gebruik en (3) licenties voor gebruikers op naam.
- Licenties voor eenmalig gebruik zijn toegestaan op één machine. Autoriseer de licentie van uw werkmachine en autoriseer deze op de nieuwe machine thuis. Als u op uw werk geen toegang heeft tot uw machine, kunnen we u helpen de autorisatie van de licentie ongedaan te maken en deze opnieuw te autoriseren op uw nieuwe machine.
- Licenties voor gelijktijdig gebruik worden opgeslagen in een licentieserverbeheerder. Mogelijk moet u de licentieserver configureren om toegang via een firewall toe te staan. Als u geen toegang meer heeft tot deze licentieserver, kunt u altijd een licentie lenen om deze te gebruiken zoals u een eenmalige licentie zou gebruiken.
- Gebruikerslicenties op naam zijn toegankelijk via internet en zijn gekoppeld aan uw ArcGIS Online-account. U zou geen problemen moeten hebben om verbinding te maken met ArcGIS Online. Als u ArcGIS Enterprise gebruikt en u uw Named User-licenties niet meer kunt gebruiken, neem dan contact met ons op.
Als u problemen ondervindt met deze tips of als ze u niet helpen bij het oplossen van uw licentieproblemen, neem dan contact met ons op via support@esribelux.com, we zullen samen proberen een oplossing te vinden.
Handige link met procedure: https://desktop.arcgis.com/en/arcmap/latest/get-started/administer/borrowing-and-returning-licenses.htm
Handige link met procedure: https://support.esri.com/en/technical-article/000012548
Neem contact op met uw accountmanager voor licentievragen. Neem contact op met Esri Customer Service voor hulp bij het downloaden en installeren van software.
Neem contact op met Esri Klantenservice of uw accountmanager voor licentievragen. Neem contact op met Esri Technical Support voor technische assistentie.
Dien ideeën in voor verbeteringen aan ArcGIS Pro via ArcGIS-ideeën. Als u een softwarefout wilt melden, neemt u contact op met de technische ondersteuning van Esri en vraagt u een aanvraag aan. Als u een probleem met een ArcGIS Pro-helponderwerp wilt melden, klikt u op de feedback over dit onderwerp? link onderaan de webpagina van het onderwerp.
U kunt verbinding maken met andere gebruikers, vragen stellen en ideeën delen in de ArcGIS Pro Space op Esri’s GeoNet. Lees de ArcGIS Pro-artikelen op ArcGIS Blog voor meer informatie over nieuwe softwareontwikkelingen en beste toepassingen en voorbeelden van uitstekende cartografie.
Ja. Naast de snelle quick-start-tutorials van ArcGIS Pro in het helpsysteem, biedt Esri een aantal gratis en betaalde trainingsopties voor ArcGIS Pro. Bezoek de Esri BeLux trainingscatalogus om de cursus te vinden die bij je past. Gratis begeleide lessen zijn ook beschikbaar op de website van Learn ArcGIS.
Ja, de ArcGIS Pro Quick-Start Tutorials-afspeellijst bevat verschillende korte video’s die deel uitmaken van de introductieserie van de QuickGuard-zelfstudies van ArcGIS Pro.
Geometrische netwerken zijn een alleen-lezen gegevensset in ArcGIS Pro. De mogelijkheid om netwerksystemen voor water, gas, elektriciteit, telecom, riool, stormwater en andere nutsvoorzieningen te beheren, modelleren en analyseren, is vervangen door het nutsnetwerk.
ArcGIS Pro start automatisch een bewerkingssessie wanneer u bestaande gegevens wijzigt of gegevens maakt. Zie Automatische bewerkingssessies in het Help-onderwerp Bewerken in ArcGIS Pro voor meer informatie.
Veel ArcMap-stijlen zijn met pensioen en zijn niet opgenomen als systeemstijlen in ArcGIS Pro. Deze stijlen kunnen echter worden geïmporteerd vanuit ArcMap. Zie een ArcMap-stijl importeren in het project. Een aantal van deze stijlen is al geconverteerd naar ArcGIS Pro * .stylx-formaat en kan worden gedownload van ArcGIS Online op Esri Styles.
Ja. Als u een ArcGIS Desktop-licentie hebt voor een extensieproduct, hebt u een licentie om dezelfde extensie in ArcGIS Pro te gebruiken als deze beschikbaar is. Zie ArcGIS Pro-extensies voor een lijst met beschikbare extensies. Uitbreidingslicenties in ArcGIS Pro worden beheerd met hetzelfde licentietype (bijvoorbeeld Named User) als uw ArcGIS Pro-licentie.
U kunt een kaart uit ArcGIS Pro niet exporteren als kaartdocument (.mxd). Webkaarten die worden gedeeld met ArcGIS Pro kunnen echter worden geopend in ArcMap, ArcGIS Online of ArcGIS Enterprise.
Wanneer u een kaartdocument (.mxd) importeert, worden alle gegevensframes kaarten in uw ArcGIS Pro-project, maar wordt er slechts één geopend. U kunt de andere kaarten openen vanuit het deelvenster Catalogus door op het tabblad Project boven in het deelvenster te klikken en het item Kaarten uit te breiden. U kunt ook de catalogusweergave openen vanuit het tabblad Weergave op het lint en naar de kaarten in uw project bladeren.
Ja, kaartdocumenten (.mxd), scènes (.sxd) en globes (.3DD) kunnen in ArcGIS Pro worden geïmporteerd en in een project worden opgeslagen. Zie een kaart of een kaartpakket importeren in het Help-onderwerp Kaarten en scènes aan een project toevoegen voor meer informatie. Dezelfde geodatabase- en shapefile-gegevenssets kunnen door beide toepassingen worden gebruikt. Weblagen die worden gedeeld met ArcGIS Pro kunnen worden geopend in ArcMap. ArcMap en ArcGIS Pro kunnen ook naast elkaar op dezelfde machine worden uitgevoerd. ArcGIS Pro-projecten kunnen echter niet in ArcMap worden geïmporteerd.
Nee, modellen die nieuw zijn gebouwd of worden geopend en opgeslagen in ArcGIS Pro, kunnen niet rechtstreeks in ArcMap worden gebruikt. U kunt de bevattende toolbox echter opslaan als een vorige versie en die toolbox gebruiken in ArcMap. Het is het veiligst om een back-up van de originele toolbox te maken voordat u modellen in ArcGIS Pro wijzigt. Houd er rekening mee dat veel tools en nieuwe gegevensformaten alleen beschikbaar zijn in ArcGIS Pro, dus het model werkt mogelijk nog steeds niet in ArcMap.
Ja, meestal. Als het model echter een hulpmiddel bevat dat niet beschikbaar is in ArcGIS Pro, zal het model niet werken. Mogelijk moet u wachten tot die tool beschikbaar is in een toekomstige versie van ArcGIS Pro. U kunt ook de tool verwijderen en een tijdelijke oplossing gebruiken. Als een tool in het model in ArcGIS Pro is gewijzigd, werkt het model pas als u het model hebt bijgewerkt (maak een back-up van de toolbox, open het model in ArcGIS Pro, valideer het en sla het model op). Raadpleeg het Help-onderwerp van een hulpmiddel om te bepalen wat er moet veranderen om de tool in ArcGIS Pro te laten werken. Een veelvoorkomend probleem is dat het hulpprogramma Berekeningsveld niet langer Visual Basic-uitdrukkingen (VB) ondersteunt. Meer informatie over het migreren van ModelBuilder-werkstromen naar ArcGIS Pro.
De meeste ArcMap geoprocessing-tools zijn beschikbaar in ArcGIS Pro. Sommige tools zijn echter niet beschikbaar. In sommige gevallen zijn deze hulpprogramma’s mogelijk beschikbaar in een toekomstige versie. Hulpmiddelen die werken met gegevensformaten die niet worden ondersteund in ArcGIS Pro, zoals dekkingen, zullen in de toekomst niet beschikbaar zijn.
Meestal, ja. ArcGIS Pro maakt gebruik van Python 3.x, terwijl andere toepassingen in ArcGIS Desktop en ArcGIS Server Python 2.x gebruiken. Ondanks enkele significante verschillen tussen deze versies van Python, kunnen veel geoprocessing-scripts als zodanig worden gebruikt in ArcMap en ArcGIS Pro. U kunt lezen over Python-migratie voor ArcGIS Pro en het hulpprogramma Analyseer tools voor Pro geoprocessing gebruiken om een script of toolbox voor noodzakelijke updates te analyseren.
Nee, ArcGIS Pro heeft een nieuwe .NET API en de functionaliteit en workflows zijn anders dan die in ArcMap. De nieuwe API is gebouwd met ArcObjects; ArcObjects wordt echter niet rechtstreeks weergegeven.
Standaard worden nieuwe kaarten en scènes geopend met een basiskaart die is opgegeven door uw ArcGIS-organisatie. U kunt deze instelling wijzigen op het tabblad Kaart en Scène van het dialoogvenster Opties in de ArcGIS Pro-instellingen. Zie Kaart- en scène-opties voor meer informatie.
Ja; als u Bing-basiskaarten wilt gebruiken, moet u echter een Bing Maps-sleutel hebben.
Nee. Als u deze extensie niet hebt, kunt u nog steeds 3D-kaarten navigeren, autoriseren, bewerken en delen, die in ArcGIS Pro scènes worden genoemd. De ArcGIS 3D Analyst-extensie is alleen vereist voor het uitvoeren van 3D-analyse. Als u geoprocessing-tools wilt uitvoeren in de toolbox van 3D Analyst, hebt u de 3D Analyst-extensie nodig.
Ja, u kunt kaarten als kaartservices publiceren naar een zelfstandige ArcGIS-server. Uw ArcGIS Pro-project moet een publisher- of beheerdersverbinding bevatten met een stand-alone ArcGIS Server 10.6 of hoger. Zie Een kaartservice publiceren voor meer informatie.
Nee. Persoonlijke geodatabases worden niet ondersteund in ArcGIS Pro, dus u kunt geen persoonlijke geodatabase-datasets gebruiken als invoer voor geoprocessing-tools of die datasets maken als outputs. Bestandsgeodatabases worden volledig ondersteund en zijn de standaardwerkruimten voor ArcGIS Pro-projecten.
Als u een kaart of scène toevoegt aan uw project, schakelt u de knop Gegevens toevoegen in op het tabblad Kaart op het lint. U kunt een kaart of scène toevoegen via het tabblad Invoegen.
Ja, een manier om dit te doen is door uw verbindingen toe te voegen aan uw lijst met projectfavorieten. U kunt ook een projectsjabloon maken met verbindingen naar databases en mappen, waaruit nieuwe projecten kunnen worden gemaakt.
Klik op de startpagina in de lijst met recente projecten met de rechtermuisknop op de naam van het project dat u wilt verwijderen en klik op Project verwijderen uit lijst.
U kunt het toepassingsthema van licht naar donker wijzigen op het tabblad Algemeen van het dialoogvenster Opties in de ArcGIS Pro-instellingen. Zie Algemene opties voor meer informatie. U kunt het lint ook aanpassen door tabbladen en opdrachten toe te voegen of te verwijderen. Zie de lintopties aanpassen voor meer informatie.
U kunt de standaardinstellingen wijzigen in het dialoogvenster Opties in de ArcGIS Pro-instellingen. Klik vanuit een open project op het tabblad Project op het lint. Of klik op de startpagina van ArcGIS Pro op Instellingen in de linkerbenedenhoek. Klik in de lijst aan de linkerkant op Opties. U kunt opties instellen voor het huidige project of voor de toepassing. Zie Project- en toepassingsopties voor meer informatie.
Zie de Help-bron in het help-onderwerp Algemene Opties om het offline hulpsysteem te gebruiken. U moet eerst de offline help-applicatie downloaden en installeren. Raadpleeg Downloaden en installeren voor meer informatie.
Zie Projecten maken in het help-onderwerp Algemene Opties om uw standaardinstellingen te wijzigen voor het maken en opslaan van projecten.
U kunt een portalverbinding verwijderen op de pagina Portals in ArcGIS Pro-instellingen. Klik vanuit een open project op het tabblad Project op het lint. Of klik op de startpagina van ArcGIS Pro op Instellingen in de linkerbenedenhoek. Klik in de lijst aan de linkerkant op Portals. Selecteer op de pagina Portals in de lijst met portals de portal die u wilt verwijderen en klik op Verwijderen. Als u een Named User-licentie hebt, kunt u uw licentieportal niet verwijderen (gemarkeerd met een sleutelpictogram). Meer informatie over het beheren van portalverbindingen.
Als u ArcGIS Pro wilt gebruiken voor taken waarvoor geen project moet worden gemaakt en opgeslagen (bijvoorbeeld catalogusbeheer), klikt u op Start zonder sjabloon op het startscherm. Er wordt een naamloos project gemaakt, maar u wordt niet gevraagd om het een naam te geven of het op te slaan voordat u begint te werken. U hebt de mogelijkheid om het project op elk moment tijdens de ArcGIS Pro-sessie op te slaan. Zie “Start uw werk” voor meer informatie over het starten van ArcGIS Pro.
Klik vanuit een open project op het tabblad Project op het lint. Of klik op de startpagina van ArcGIS Pro op Instellingen in de linkerbenedenhoek. Klik in de lijst aan de linkerkant op Licenties. De licentiepagina toont uw licentietype, licentieniveau en uitbreidingen.
Start ArcGIS Pro. Klik op de startpagina op Instellingen in de linkerbenedenhoek. Klik in de lijst met instellingen aan de linkerkant op Licenties. Klik op de pagina Licensing op Uw licentievoorwaarden configureren. Selecteer ArcGIS Online of ArcGIS Enterprise in het dialoogvenster Licensing volgens het type ArcGIS-organisatie waartoe u behoort. Vervang de URL van de huidige licentieportal door de URL van de nieuwe licentieportal en klik op OK. Start ArcGIS Pro opnieuw en log in.
Als u een offline Named User-licentie wilt retourneren, raadpleegt u Een offlinelicentie inchecken in het help-onderwerp “Start ArcGIS Pro met een Named User-licentie”. Zie een offline licentie retourneren in het help-onderwerp “Start ArcGIS Pro met een licentie voor Concurrent Use om een offline licentie voor Concurrent Use te retourneren.
Ja. Om een Named User-licentie off line te halen, zie “autoriseer ArcGIS Pro om offline te werken” in het help-onderwerp “Start ArcGIS Pro met een Named User-licentie”. Om een Concurrent Use-licentie offline te halen, zie “autoriseer ArcGIS Pro om offline te werken” in het help-onderwerp “Start ArcGIS Pro met een Concurrent Use-licentie”. Licenties voor Single Use zijn standaard ingeschakeld om offline te werken, omdat ze op elk apparaat afzonderlijk zijn geautoriseerd.
Wanneer u ArcGIS Pro voor de eerste keer start, verschijnt een aanmeldingsvenster waarin u kunt inloggen met uw ArcGIS Online- of ArcGIS Enterprise-inloggegevens. Als u een licentie voor Concurrent Use hebt, neemt u contact op met uw beheerder voor uw License Manager-hostnaam. Als u een licentie voor Single Use hebt, neemt u contact op met uw beheerder voor uw autorisatienummer.
Ja. Er is echter nog steeds een ArcGIS-organisatie (ArcGIS Online of ArcGIS Enterprise) -account nodig om toegang te krijgen tot webkaarten en -services en inhoud die in ArcGIS Pro is gemaakt, te delen met internet. Zelfs met een licentie Concurrent Use van ArcGIS Pro of een licentie Single Use, behoudt u een account in uw ArcGIS-organisatie en kunt u zich vanuit ArcGIS Pro aanmelden met uw accountgegevens. Met een licentie Concurrent Use of Single Use, hoeft u zich niet bij ArcGIS Pro aan te melden om de toepassing te gebruiken; alleen om het te gebruiken op manieren die communiceren met ArcGIS Online. Zie Aanmelden bij uw organisatie voor meer informatie.
Nee, u moet zowel ArcGIS Pro-licenties als ArcMap-licenties autoriseren om zowel ArcGIS Pro als ArcMap te kunnen gebruiken. Als u licenties voor Concurrent Use gebruikt voor ArcMap en ArcGIS Pro, kunt u beide licentietypen beheren met dezelfde licentiebeheerder.
Ja. U kunt dezelfde licentiebeheerder gebruiken om ArcMap- en ArcGIS Pro- licenties te autoriseren en beheren.
Ja. Als u een Named User-licentie gebruikt, kunt u ArcGIS Online of ArcGIS Enterprise gebruiken om het gebruikerstype van een organisatielid te wijzigen. Dit kan van invloed zijn op hun ArcGIS Pro-licentie. U kunt ArcGIS Pro add-on- en uitbreidingslicenties ook toewijzen aan andere organisatieleden, op voorwaarde dat hun gebruikerstype compatibel is met de licentie.
Ja, deze conversie is mogelijk. U moet contact opnemen met de klantendienst van Esri en een certificaat van vernietiging indienen, omdat de licenties al geleverd zijn aan ArcGIS Enterprise. De licenties worden dan teruggezet naar de standaard Named User-licentie en u kunt de licenties converteren naar Concurrent Use of Single Use. Als u licenties wilt converteren, is het raadzaam dit te doen wanneer u uw ArcGIS Desktop-onderhoud verlengt.
U kunt de licenties converteren, maar u moet de gebruikers ervan op de hoogte stellen dat de offline licentie is geconverteerd en zij moeten hun licentie bijwerken voor gelijktijdig gebruik. Als u dit niet doet, leidt dit tot schending van de voorwaarden van de licentieovereenkomst.
Reverse-conversie is momenteel niet beschikbaar in My Esri. Als u uw Named User-licenties converteert naar Concurrent Use of Single Use en u wilt teruggaan naar Named User, moet u contact opnemen met Esri Customer Service of uw distributeur.
Ja, als u ArcGIS Desktop hebt, kunt u het licentietype converteren naar Concurrent Use of Single Use via My Esri en de software blijven gebruiken en toegang krijgen tot projecten. U ontvangt echter geen software-updates meer. U kunt ervoor kiezen om op elk moment terug te gaan naar onderhoud op de Esri Onderhoudsprogramma-pagina.
Het gebruikerstype GIS Professional bevat een ArcGIS Pro-licentie. De licentie wordt automatisch toegewezen wanneer het gebruikerstype is toegewezen. Het lid kan zich onmiddellijk aanmelden bij ArcGIS Pro met de ArcGIS Online-inloggegevens.
ArcGIS Pro wordt standaard gelicentieerd per Named User. Om ArcGIS Pro te autoriseren met licenties voor Concurrent Use of Single Use, kunt u uw Named User-licenties converteren via My Esri. ArcGIS Pro Named User-licenties worden geconverteerd naar ArcGIS Pro Concurrent Use-licenties als uw ArcGIS Desktop-licenties Concurrent Use zijn. Ze worden geconverteerd naar ArcGIS Pro Single Use-licenties als uw ArcGIS Desktop-licenties Single Use zijn. Zie Licenties voor Named Users converteren naar licenties voor Concurrent Use en Licenties van Named Users converteren naar Single Use voor meer informatie.
Ja. U kunt ArcGIS Pro krijgen met bepaalde ArcGIS Online-gebruikerstypes. Het gebruikerstype GIS Professional bevat een ArcGIS Pro-licentie en aan het gebruikerstype Creator kan een ArcGIS Pro add-on-licentie worden toegewezen.
Ja, het is mogelijk om dit te doen door wijzigingen aan te brengen in het Windows-register zoals uitgelegd in dit Esri Support-artikel. Deze wijzigingen voorkomen dat ArcGIS Pro zoekt naar updates, berichtmeldingen blokkeert die bij het opstarten verschijnen bij gebruikers en updates verbergen die anders worden vermeld op de pagina Info in de toepassing.
Ja, hoewel het sterk wordt aanbevolen om de standaardinstallatielocatie te accepteren en niet te installeren op een pad met Unicode-tekens. Als u het bericht ontvangt, Fout 1324 het pad ???????? bevat een ongeldig teken bij het installeren of verwijderen, neem dan contact op met Esri Technical Support. Een analist kan u een .reg-bestand geven om op uw computer te importeren. Dubbelklik op het .reg-bestand en verwijder ArcGIS Pro.
Het antwoord hangt af van het licentiemodel dat u gebruikt:
- Indien verbonden met ArcGIS Online of ArcGIS Enterprise met een Named User-account, kunt u zich tegelijkertijd aanmelden op maximaal drie machines. Als uw verbinding is verbroken en uw licentie is ingesteld om offline te werken, kunt u met de ene machine werken die offline is gehaald.
- Eén licentie voor Single Use kan worden gebruikt om één machine te machtigen.
- Licenties voor Concurrent Use bieden toestemming voor één machine per licentie.
Ja, ArcGIS Pro wordt ondersteund in virtuele omgevingen. Zie ArcGIS Pro uitvoeren in een gevirtualiseerde omgeving voor meer informatie.
U kunt ArcGIS Pro en optionele instellingen, zoals het offline hulpsysteem, downloaden van My Esri. Raadpleeg Downloaden en installeren voor meer informatie. Als u geen ArcGIS Pro hebt, kunt u zich aanmelden voor een gratis proefperiode en de links in uw e-mail volgen om de toepassing te downloaden.
U ontvangt updatemeldingen in ArcGIS Pro wanneer een nieuwe versie beschikbaar is voor installatie. Deze meldingen moeten niet worden verward met een automatische update. Wanneer u op het bericht klikt, verschijnt de pagina Over, waar u meer te weten kunt komen over de update en kunt kiezen om met downloaden te beginnen.
U hoeft de vorige versie van ArcGIS Pro niet te verwijderen voordat u de nieuwste versie installeert. Echter, als je een taalpakket voor de vorige versie van ArcGIS Pro geïnstalleerd hebt, is het raadzaam dat u alle ArcGIS Pro taalpakketten verwijdert voordat u ArcGIS Pro installeert. Onthoud dat slechts één versie van ArcGIS Pro op
Nee, u kunt ArcGIS Pro installeren op een machine die een willekeuring versie van ArcMap heeft of op een machine zonder Esri-producten. U kunt echter slechts één versie van ArcGIS Pro per machine installeren.
Ja, u kunt ArcGIS Pro op dezelfde machine installeren als ArcMap en andere ArcGIS Desktop-toepassingen, of op een machine zonder ArcMap of andere Esri-producten.
ArcGIS Pro maakt deel uit van ArcGIS Desktop en klanten die momenteel onderhoud hebben voor ArcGIS Desktop kunnen ArcGIS Pro installeren. ArcGIS Pro is ook beschikbaar als zelfstandige toepassing via ArcGIS Online. Het is opgenomen in het gebruikerstype GIS Professional en kan worden gekocht als een add-on voor het gebruikerstype Creator. Als u momenteel geen ArcGIS Pro hebt, kunt u een gratis proefversie krijgen.
Bekijk de systeemvereisten.
Wanneer men een ArcGIS Online gebruikt moet u altijd opletten op het gebruik van uw credits. Wanneer je al je credits opgebruikt dan word je ArcGIS Online op “Pauze” gezet, dit tot u bijkomende credits aankoopt.
– Credits: Deze zijn 24 maanden geldig na aankoop
– Named Users: Wanneer u extra NU koopt, vervallen ze met de andere NU van de bestaande AGOL. De prijs van de nieuwe NU’s is evenredig voor die termijn.
De nieuwe NU’s zijn dus gekoppeld aan het bestaande abonnement. Dit vereenvoudigt de situatie omdat er maar één einddatum is: de einddatum van de AGOL en van al de gekoppelde NU’s.
Een kaart bestaat uit een basiskaart en een aantal extra lagen. U kunt ArcGIS for Desktop-software en / of ArcGIS Online gebruiken om een kaart met lagen te maken. Eerst voegt u zelf de basiskaart toe (persoonlijke gegevens) of downloadt u deze van internet (open gegevens). Vervolgens kunt u extra lagen aan uw database toevoegen waarna de kaart kan worden gebruikt voor verdere analyse. U kunt gegevens maken met uw eigen geoprocessing-tools of deze downloaden van internet – na het kritisch te hebben geëvalueerd.
Als u uw kaart wilt afdrukken, moet u de lay-out bepalen. Dit kan worden gedaan met ArcGIS for Desktop. U kunt uw kaart een titel geven, een legende invoegen, de schaal weergeven, het afdrukformaat kiezen, een kader toevoegen, enz.
Het oplossen van ruimtelijke problemen wordt eenvoudiger wanneer u GIS-software gebruikt. Er zijn verschillende geoprocessing-tools beschikbaar om te gebruiken, zoals buffer, clip, intersect, union, merge en spatial join.
Uw kaarten, modellen, “toolboxen” , enz. Delen met uw collega’s of anderen, verbetert de interne efficiëntie. ArcGIS: u kunt uw modellen / toolboxen delen met de gegevens, of u kunt uw gegevens verpakken met het model / de toolbox. Verder kunt u er ook voor kiezen om uw gegevens te delen met uw eigen ArcGIS voor Server of door ArcGIS Online te gebruiken.
ArcGIS voor Desktop biedt verschillende mogelijkheden om ruimtelijke analyse uit te voeren. Er zijn vier categorieën van ruimtelijke analyse: nabijheid, overlay, statistische en temporele analyses.
Nadat u een kaart hebt gemaakt in ArcGIS voor Desktop of in ArcGIS Online, kunt u deze op verschillende manieren delen. Een van deze deelopties is om een webapp te maken.
U kunt verschillende sjablonen kiezen en meer opties toevoegen aan deze webapp. Bijvoorbeeld: u zou de optie ‘afdrukken’ kunnen toevoegen. Het is geheel aan u om te bepalen wat externe gebruikers (niet) kunnen doen met uw kaart. Hier vindt u een voorbeeld van een web-app: http://gis.irisnet.be/bruciel/#U kunt belangrijke sites in Brussel lokaliseren en ze in de loop van de tijd vergelijken – dit was een van de opties die door de maker van deze web-app werd voorzien.
Nadat u een kaart hebt gemaakt in ArcGIS voor Desktop of in ArcGIS Online, kunt u deze op verschillende manieren delen. Een van deze deelopties is om de kaart in uw eigen website te integreren. Dit kan eenvoudig worden gedaan door de HTML-code te kopiëren en te plakken die automatisch wordt gegenereerd door het ArcGIS Online-platform.
- ArcGIS voor Server is een webgebaseerd geografisch informatiesysteem waarmee u uw gegevens kunt delen met anderen die toegang hebben tot de GIS-server. Het werken met een GIS-server heeft verschillende voordelen:
Al uw gegevens kunnen centraal worden beheerd
Meerdere gebruikers hebben toegang tot dezelfde gegevens
De gebruikers hebben toegang tot de meest recente en correcte gegevens
Bewerking door meerdere gebruikers.