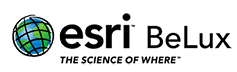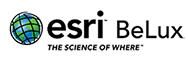Support by GIS specialists
One of the most important objectives within Esri BeLux is providing an efficient and high quality technical support. You can contact the Esri BeLux Support Team in 3 different ways:
- Via our Support Form
- By email: support@esribelux.com
- By phone during business hours:
- (Dutch): +32 (0)2 461 37 32
- (French): +32 (0)2 461 37 33
FAQ
- ArcGIS
- ArcGIS Online
- ArcGIS Pro Additional Resources
- ArcGIS Pro Functionality
- ArcGIS Pro Installation
- ArcGIS Pro Licensing
- ArcMap
- HTTPS Only
- Teleworking
Plenary Sessions
The Plenary Sessions are available now to everyone on the Esri Events YouTube channel. Here’s a playlist: LINK
User presentations and Technical sessions
User presentations, technical workshops, and demo presentations are available exclusively to registered attendees until September 1, 2020. After September 1, 2020, the content will be open to the public and be available until at least the 2021 UC.
Registered attendees can access session recordings through the site uc2020.esri.com. You will need to login under the account you used to register for the event.
If you did not register for UC 2020, you will have access to session recordings after September 1 on the Proceedings site, proceedings.esri.com.
The proceedings also are available for purchase on a USB drive, which may be helpful for those with limited internet connectivity. For more information, see store.eventcapture.com/collections/esri-online.
Map Gallery
The Map Gallery is now available to everyone at www.esri.com/en-us/about/events/uc/esri-uc-map-gallery#/.
A Web Feature Service (WFS) is an open specification for serving geographic features over the web. Unlike a Web Map Service (WMS), a WFS service returns actual features with geometry and attributes. You can connect to an Open Geospatial Consortium (OGC) WFS service in ArcMap or ArcGIS Pro by creating a WFS service connection or adding a WFS item from your active portal.
ArcMap (version 10.8, refer to link for earlier versions)
Prior to use Web Feature Services in ArcMap, the Data Interoperability extension must be installed.
The Data Interoperability extension for ArcGIS Desktop is offered at two licensing levels:
- Installing Data Interoperability gives you immediate access to WFS and GML-SF (simple features) datasets. You can create interoperability connections for WFS and GML-SF data, add them to maps, and use them with geoprocessing tools. You can also use conversion tools in the Data Interoperability toolbox to read WFS services and read and write GML-SF datasets.
- Authorizing Data Interoperability with a valid license and enabling it in the ArcGIS Desktop application adds additional out-of-the-box support for over 100 GIS, CAD, raster, and database formats, and grants you access to the FME Workbench application.
The extension can be installed by running the setup.exe file, located in the similarly named folder provided with the ArcGIS installation media. After this the extension needs to be authorized with a valid license of which the workflow differs slightly if working with a Single Use Installation or a Concurrent Use Installation. More information can be found here.
Once the extension is installed, you can make a connexion to a WFS service through the Catalog, by adding a new Interoperability connection. Subsequently, add the service to your map by the Add Data dialog window or by a simple drag-and-drop from the Catalog window.
Data Interoperability Online documentation can be found here and:
- Using direct-read formats and connections
- Translating data with the quick conversion tools
- Transforming data with spatial ETL tools
Steps
In the Catalog window, expand the Interoperability Connections folder.
Double-click Add Interoperability Connection.
Click the Format browse (ellipsis) button to open FME Reader Gallery.
Choose WFS (Web Feature Service) and click OK.
Type the URL into the Dataset text box.
For a more detailed workflow, please refer to the Adding a WFS service to ArcMap documentation.
ArcGIS Pro
A connection can be added by going to the Insert tab, under the Project group, then clicking the connections drop-down list and finally selecting New WFS Server. You can then type the URL of the WFS server site you want to connect within the Server URL text box. The URL varies depending on the site configuration but typically looks like this: http://sampleserver6.arcgisonline.com/arcgis/services/SampleWorldCities/MapServer/WFSServer
You then have to select the WFS version you want to connect to and your connection is set. Additional settings can be found here.
A Web Map Service (WMS) delivers georeferenced map images. A WMS service may also contain a Styled Layer Descriptor (SLD) to specify how the WMS layer is to be symbolized and portrayed.
ArcMap (version 10.8, refer to link for earlier versions)
The content of a WMS server can easily be used in ArcMap, without needing to install any additional extension. To add a WMS service as a layer in a map, start by establishing a connection to the server, and then simply add the service to your map. The connection can be made through the Catalog window, or after opening the Add Data dialog box.
Click on the Add Data icon.
Add data dialog opens. From dropdown list in the field Look in select GIS servers. From the list of various GIS servers types select Add WMS server. And click on the Add button.
For a more detailed workflow, please refer to the Adding WMS services documentation.
ArcGIS Pro
For ArcGIS Pro the steps are similar as with ArcMap and a connection can be set up by adding a connection in the insert tab.
More details on how to do the link in a step-by-step approach can be found on this link.
Esri will increase the security of its ArcGIS Platform and enforce only HTTPS or ‘HTTPS only’ and later HSTS. This is an important security update that can affect various ArcGIS components. More info can be found in following support document : https://support.esri.com/en/https_only
The change applies to our customers using ArcGIS Online and ArcGIS Enterprise. We especially ask customers with ArcGIS Enterprise 10.3 to be extra attentive and to perform the necessary checks.
From 10.4 Https Only is the default, but that can be changed by the Administrator. Here too we ask to be attentive and to carry out the necessary checks. More info can be found in following support document : https://support.esri.com/en/https_only
Check if ‘HTTPS Only’ is activated in ArcGIS Online> Settings. Check all items in your organisation for ‘HTTP Only’ and make the necessary changes. Additional tools are provided for support. More info can be found in following support document : https://support.esri.com/en/https_only
From December 8, 2020. Esri Belux recommends to perform the necessary checks in time.
More info can be found in following support document : https://support.esri.com/en/https_only
Useful link with procedure: https://desktop.arcgis.com/en/arcmap/latest/get-started/administer/borrowing-and-returning-licenses.htm
Usefull link with procedure: https://support.esri.com/en/technical-article/000012548
Our desktop products are authorized using (1) Single Use licenses, (2) Concurrent use licenses and (3) Named User licenses.
- Single use licenses are authorized in a single machine. Deauthorize the license from you work machine, and authorize it on the new machine at home. If you don’t have access to your machine at work, we can help you to deauthorize the license and authorize it again in your new machine.
- Concurrent use licenses are stored in a License Server Administrator. You might have to configure the license server to allow access through a firewall. If you are unable to access to this license server anymore, you can always borrow a license to use it as you would use a single use license.
- Named user licenses are accessible via the Internet and are linked to your ArcGIS Online account. You should not have issues to connect to ArcGIS Online. If you are using ArcGIS Enterprise and you can’t use anymore your Named User licenses, contact us.
If you are encountering any issues with these tips or if they do not help you to solve your licensing problems, please contact us at support@esribelux.com, we will try to find a solution together.
Contact your account manager for licensing questions. Contact Esri Customer Service for help with software download and installation.
Contact Esri Customer Service or your account manager for licensing questions. Contact Esri Technical Support for technical assistance.
Submit ideas for enhancements to ArcGIS Pro through ArcGIS Ideas. To report a software bug, contact Esri Technical Support and request a case. To report a problem with an ArcGIS Pro help topic, click the Feedback on this topic? link at the bottom of the topic’s web page.
You can connect with other users, ask questions, and share ideas in the ArcGIS Pro Space on Esri‘s GeoNet. Read ArcGIS Pro Articles on the ArcGIS Blog to learn about new software developments and best practices and to see examples of outstanding cartography.
Yes. In addition to the ArcGIS Pro quick-start tutorials in the help system, Esri provides a number of free and paid training options for ArcGIS Pro. Visit the Esri BeLux training catalog to find the course that fits your needs. Free guided lessons are also available at the Learn ArcGIS website.
Yes, the ArcGIS Pro Quick-Start Tutorials playlist has several short videos that are companions to the introductory series of ArcGIS Pro quick-start tutorials.
Geometric networks are a read-only dataset in ArcGIS Pro. The capability to manage, model, and analyze network systems for water, gas, electric, telecom, sewer, storm water, and other utilities has been replaced by the Utility Network.
ArcGIS Pro automatically starts an edit session when you modify existing data or create data. For more information, see Automatic edit sessions in the help topic Editing in ArcGIS Pro.
Many ArcMap styles have been retired and are not included as system styles in ArcGIS Pro. However, these styles can be imported from ArcMap. See Import an ArcMap style into the project. A number of these styles have already been converted to ArcGIS Pro *.stylx format and can be downloaded fromArcGIS Online at Esri Styles.
Yes. If you have an ArcGIS Desktop license for an extension product, you are licensed to use the same extension in ArcGIS Pro if it is available. See ArcGIS Pro extensions for a list of available extensions. Extension licenses in ArcGIS Pro are managed using the same license type (for example, Named User) as your ArcGIS Pro license.
You cannot export a map from ArcGIS Pro as a map document (.mxd). However, web maps shared from ArcGIS Pro can be opened in ArcMap, ArcGIS Online, or ArcGIS Enterprise.
When you import a map document (.mxd), all the data frames become maps in your ArcGIS Proproject, but only one of them opens. You can open the other maps from the Catalog pane by clicking the Project tab at the top of the pane and expanding the Maps item. Alternatively, you can open the catalog view from the View tab on the ribbon and browse to the maps in your project.
Yes, map documents (.mxd), scenes (.sxd), and globes (.3DD) can be imported into ArcGIS Pro and saved in a project. For more information, see Import a map or a map package in the help topic Add maps and scenes to a project. The same geodatabase and shapefile datasets can be used by both applications. Web layers shared from ArcGIS Pro can be opened in ArcMap. Also, ArcMap and ArcGIS Pro can run side by side on the same machine. However, ArcGIS Pro projects cannot be imported into ArcMap.
No, models that are built new, or opened and saved in ArcGIS Pro, cannot be used directly in ArcMap. However, you can save the containing toolbox as a previous version and use that toolbox in ArcMap. It’s safest to make a backup of the original toolbox before modifying any models in ArcGIS Pro. Keep in mind that many tools and new data formats are only available in ArcGIS Pro, so the model still may not work in ArcMap.
Yes, most of the time. However, if the model includes a tool that is not available in ArcGIS Pro, the model will not work. You may need to wait until that tool is available in a future release of ArcGIS Pro. Alternatively, you may be able to remove the tool and use a workaround. Additionally, if a tool in the model has changed in ArcGIS Pro, the model will not work until you update the model (make a backup of the toolbox, open the model in ArcGIS Pro, validate, and save the model). Refer to a tool’s help topic to determine what needs to change for the tool to work in ArcGIS Pro. One common issue is that the Calculate Field tool no longer supports Visual Basic (VB) expressions. Learn more about migrating ModelBuilder workflows to ArcGIS Pro.
The majority of ArcMap geoprocessing tools are available in ArcGIS Pro. However, some tools are not available. In some cases, these tools may be available in a future release. Tools that work with data formats that are not supported in ArcGIS Pro, such as coverages, will not be available in the future.
Usually, yes. ArcGIS Pro uses Python 3.x, while other applications in ArcGIS Desktop and ArcGIS Server use Python 2.x. Despite some significant differences between these versions of Python, many geoprocessing scripts can be used as-is in both ArcMap and ArcGIS Pro. You can read about Python migration for ArcGIS Pro, and use the Analyze Tools For Pro geoprocessing tool to analyze a script or toolbox for necessary updates.
No, ArcGIS Pro has a new .NET API, and the functionality and workflows are different from what exists in ArcMap. The new API was built using ArcObjects; however, ArcObjects is not exposed directly.
By default, new maps and scenes open with a basemap specified by your ArcGIS organization. You can change this setting on the Map and Scene tab of the Options dialog box in the ArcGIS ProSettings. See Map and scene options for more information.
Yes; however, to use Bing basemaps, you must have a Bing Maps Key.
No. If you don’t have this extension, you can still navigate, author, edit, and share 3D maps, which are called scenes in ArcGIS Pro. The ArcGIS 3D Analyst extension is only required for performing 3D analysis. If you want to run geoprocessing tools in the 3D Analyst toolbox, you need the 3D Analyst extension.
Yes, you can publish maps as map services to a stand-alone ArcGIS Server. Your ArcGIS Pro project must contain a publisher or administrator connection to a stand-alone ArcGIS Server 10.6 or later. See Publish a map service for more information.
No. Personal geodatabases are not supported in ArcGIS Pro, so you cannot use personal geodatabase datasets as inputs for geoprocessing tools or create those datasets as outputs. File geodatabases are fully supported and are the default workspaces for ArcGIS Pro projects.
Adding a map or scene to your project will enable the Add Data button  on the Map tab on the ribbon. You can add a map or scene from the Insert tab.
on the Map tab on the ribbon. You can add a map or scene from the Insert tab.
Yes, one way to do this is by adding your connections to your list of project favorites. Alternatively, you can create a project template that includes connections to databases and folders, from which new projects can be created.
On the start page, in the list of recent projects, right-click the name of the project you want to remove and click Remove Project from list.
You can change the application theme from light to dark on the General tab of the Options dialog box in the ArcGIS Pro Settings. See General options for more information. You can also customize the ribbon by adding or removing tabs and commands. See Customize the ribbon options for more information.
You can change default settings on the Options dialog box in the ArcGIS Pro Settings. From an open project, click the Project tab on the ribbon. Or, from the ArcGIS Pro start page, click Settingsin the lower left corner. In the list on the left, click Options. You can set options for the current project or for the application. See Project and application options for more information.
See Help source in the General options help topic to use the offline help system. You must first download and install the offline help application. See Download and install for more information.
See Create projects in the General options help topic to change your default settings for creating and storing projects.
You can remove a portal connection on the Portals page in the ArcGIS Pro Settings. From an open project, click the Project tab on the ribbon. Or, from the ArcGIS Pro start page, click Settings in the lower left corner. In the list on the left, click Portals. On the Portals page, in the list of portals, select the portal you want to remove and click Remove 


To use ArcGIS Pro for tasks that don’t require creating and saving a project (for example, catalog management), click Start without a template on the start screen. An untitled project is created, but you are not prompted to name or save it before you begin working. You have the option to save the project at any time during the ArcGIS Pro session. For more information on starting ArcGIS Pro, see Start your work.
From an open project, click the Project tab on the ribbon. Or, from the ArcGIS Pro start page, click Settings in the lower left corner. In the list on the left, click Licensing. The Licensing page shows your license type, license level, and extensions.
Start ArcGIS Pro. On the start page, click Settings in the lower left corner. In the list of settings on the left, click Licensing. On the Licensing page, click Configure your licensing options. On the Licensing dialog box, select ArcGIS Online or ArcGIS Enterprise according to the type of ArcGIS organization you belong to. Replace the URL of the current licensing portal with the URL of the new licensing portal and click OK. Restart ArcGIS Pro and sign in.
To return an offline Named User license, see Check in an offline license in the help topic Start ArcGIS Pro with a Named user license. To return an offline Concurrent Use license, see Return an offline license in the help topic Start ArcGIS Pro with a Concurrent Use license.
Yes. To take a Named User license offline, see Authorize ArcGIS Pro to work offline in the help topic Start ArcGIS Pro with a Named user license. To take a Concurrent Use license offline, see Authorize ArcGIS Pro to work offline in the help topic Start ArcGIS Pro with a Concurrent Use license. Single Use licenses are enabled for working offline by default, because they are authorized on each machine individually.
When you start ArcGIS Pro for the first time, a Sign In dialog box appears for you to log in with your ArcGIS Online or ArcGIS Enterprise credentials. If you have a Concurrent Use license, contact your administrator for your License Manager host name. If you have a Single Use license, contact your administrator for your authorization number.
Yes. However, an ArcGIS organization (ArcGIS Online or ArcGIS Enterprise) account is still required to access web maps and services and to share content created in ArcGIS Pro to the web. Even with an ArcGIS Pro Concurrent Use or Single Use license, you maintain an account in your ArcGIS organization and can sign in to it from ArcGIS Pro with your account credentials. With a Concurrent Use or Single Use license, it is not necessary to sign in to ArcGIS Pro to use the application; only to use it in ways that interact with ArcGIS Online. See Sign in to your organization for more information.
No, you must authorize both ArcGIS Pro licenses and ArcMap licenses in order to use both ArcGIS Pro and ArcMap. If you are using Concurrent Use licensing for ArcMap and ArcGIS Pro, you can manage both license types with the same License Manager.
Yes. You can use the same License Manager to authorize and manage ArcMap and ArcGIS Prolicenses.
Yes. If you are using Named User licensing, you can use ArcGIS Online or ArcGIS Enterprise to change an organization member’s user type, which may affect their ArcGIS Pro license. You can also reassign ArcGIS Pro add-on and extension licenses to other organization members as long as their user type is compatible with the license.
Yes, this conversion is possible. You must contact Esri Customer Service and submit a Certificate of Destruction since the licenses are already provisioned to ArcGIS Enterprise. The licenses will then be reverted to the default Named User license, and you will be able to convert the licenses to Concurrent Use or Single Use. If you want to convert licenses, it is recommended that you do so when you renew of your ArcGIS Desktop maintenance.
You will be able to convert the licenses, but you will need to notify the users that the offline license has been converted and they must update their license to Concurrent Use. Failure to do so will result in violation of the terms of the License Agreement.
Reverse conversion is not currently available in My Esri. If you convert your Named User licenses to Concurrent Use or Single Use and want to go back to Named User, you must contact Esri Customer Service or your distributor.
Yes, if you have ArcGIS Desktop, you will be able to convert the license type to Concurrent Use or Single Use through My Esri, and continue to use the software and access projects. However, you will no longer receive software updates. You can choose to get back on maintenance at any time at the Esri Maintenance Program page.
By default, ArcGIS Pro is licensed by Named User. To authorize ArcGIS Pro with Concurrent Use or Single Use licenses, you can convert your Named User licenses through My Esri. ArcGIS Pro Named User licenses are converted to ArcGIS Pro Concurrent Use licenses if your ArcGIS Desktop licenses are Concurrent Use. They are converted to ArcGIS Pro Single Use licenses if your ArcGIS Desktoplicenses are Single Use. See Convert Named User licenses to Concurrent Use and Convert Named User licenses to Single Use for more information.
The GIS Professional user type includes an ArcGIS Pro license. The license is assigned automatically when the member is assigned the user type. The member can immediately sign in to ArcGIS Pro with their ArcGIS Online credentials.
Yes. You can get ArcGIS Pro with certain ArcGIS Online user types. The GIS Professional user type includes an ArcGIS Pro license, and the Creator user type can be assigned an ArcGIS Pro add-on license.
Yes, it is possible to do so by making changes to the Windows Registry as explained in this Esri Support article. These changes prevent ArcGIS Pro from searching for updates, block notification messages that appear to users on startup, and hide updates otherwise listed on the About page inside the application.
The answer depends on the licensing model you’re using:
- When connected to ArcGIS Online or ArcGIS Enterprise with a Named User account, you can log in on up to three machines at the same time. If you’re disconnected and have your license set to work offline, you can work with the one machine that has been taken offline.
- One Single Use license can be used to authorize one machine.
- Concurrent Use licenses allow authorization of one machine per license.
Yes, ArcGIS Pro is supported in virtual environments. See Running ArcGIS Pro in a virtualized environment for more information.
You can download ArcGIS Pro and optional setups, such as the offline help system, from My Esri. See Download and install for more information. If you don’t have ArcGIS Pro, you can sign up for a free trial and follow the links provided in your email to download the application.
You will receive update notification messages in ArcGIS Pro when a new version is available for installation. These notifications are not to be confused with an automatic update. When you click the message, the About page appears, where you can learn more about the update and choose to begin the download.
Yes, although it is strongly recommended that you accept the default installation location and not install to a path with Unicode characters. If you receive the message Error 1324, The path ????????contains an invalid character when installing or uninstalling, contact Esri Technical Support. An analyst can provide you with a .reg file to import on your machine. Double-click the .reg file and uninstall ArcGIS Pro.
You do not need to uninstall the previous version of ArcGIS Pro before installing the latest release. However, if you have installed any language packs for the previous version of ArcGIS Pro, it is recommended that you uninstall all ArcGIS Pro language packs before installing ArcGIS Pro. Remember, only one version of ArcGIS Pro can be installed on a machine at a time, so by installing a new version, the old version is overwritten.
No, you can install ArcGIS Pro on a machine that has any version of ArcMap, or on a machine without any Esri products. However, you can only install one version of ArcGIS Pro per machine.
Yes, you can install ArcGIS Pro on the same machine as ArcMap and other ArcGIS Desktopapplications, or on a machine without ArcMap or any other Esri products.
ArcGIS Pro is part of ArcGIS Desktop, and customers who are current on maintenance for ArcGIS Desktop can install ArcGIS Pro. ArcGIS Pro is also available as a standalone application through ArcGIS Online. It is included with the GIS Professional user type and can be purchased as an add-on product for the Creator user type. If you don’t currently have ArcGIS Pro, you can get a free trial.
View the system requirements.
When using ArcGIS Online be mindful of your credits usage. Using up all your credits will result in the suspension of your ArcGIS Online. This suspension will be lifted once you buy additional credits.
– Credits: They are valid for 24 months after purchasing
– Named Users: When you buy additional NU, they expire with the other NU of the existing AGOL. The pricing of the new NUs is prorated for that term.
The new NUs are thus linked to the existing subscription. This simplifies things as there is only one end date: the end date of the AGOL and of all its NU.
ArcGIS for Server is a web-based geographic information system which makes it possible to share your data with others who have access to the GIS server. There are several advantages of working with a GIS-server:
- All of your data can be managed centrally
- Multiple users have access to the same data
- The users have access to the most recent and correct data
- Multi-User editing.
After creating a map in ArcGIS for Desktop or in ArcGIS Online, you can share it in different ways. One of these sharing options, is to embed the map into your own website. This can be easily accomplished by copying and pasting the HTML-code which is automatically generated by the ArcGIS Online platform.
After creating a map in ArcGIS for Desktop or in ArcGIS Online, you can share it in different ways. One of these sharing options, is to create a web app. You can choose different templates and add more options to this web app. For example: you could add the option ‘print’, which means that the viewers of your web app can print your map. It’s totally up to you to determine what external users can or can’t do with your map. Here you can find an example of a web app: http://gis.irisnet.be/bruciel/#You can localize important sites in Brussels and compare them over time – this was one of the options that was added by the creator of this web app.
ArcGIS for Desktop offers several possibilities to perform spatial analyses. There are four categories of spatial analysis: proximity, overlay, statistical and temporal analyses.
Sharing your maps, models, toolboxes, etc. with your colleagues or with others, enhances the internal efficiency. You can share your geographical data in several ways via ArcGIS: you can share your models/toolboxes without the data, or you can package your data with the model/toolbox. Furthermore, you can also choose to share your data using your own ArcGIS for Server or by using ArcGIS Online.
Solving spatial problems becomes easier when you use GIS-software. There are several geoprocessing tools available to use, such as buffer, clip, intersect, union, merge and spatial join.
If you would like to print your map, you will need to determine the lay-out. This can be done with ArcGIS for Desktop. You can give your map a title, insert a legend, display the scale, choose the printing format, add a frame, etc.



ArcGIS for Desktop is the most appropriate platform to create, visualize and manage your geographical data. There are several possibilities to display your data, to adjust the symbology, etc. For example: the two images above were created with the same data. You can also apply the editing workflow to adjust your data to your specific requirements (add, delete, merge data, etc.). And finally labeling your features becomes easy thanks to the Maplex tool. More info? (link to ARC II, ARC III, CPM, DESIGN, GDB, …)
A map consists of a base map and a number of additional layers. You can use ArcGIS for Desktop software and/or ArcGIS Online to create a map with layers. First you add the base map yourself (personal data) or download it from the internet (open data). Next, you can add extra layers to your base map after which the map can be used for further analysis. You can create data yourself with the available geoprocessing tools, or download it from the internet – after critically assessing it.



A GIS (Geographical Information System) combines locational information (geographical information) with attributes (the characteristics of an object).



It’s a system that can help you discover geographical connections and trends, visualize, analyze and interpret data. The use of GIS-software has five major advantages:
- A more efficient workflow which means cost savings
- A better decision making process
- Sharing information becomes easier which improves communication
- Managing your data becomes easier
- Geographical management becomes part of your daily workflow