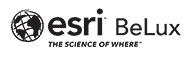Metadata in ArcGIS format
Metadata in ArcGIS format can be viewed and edited in ArcGIS Pro. There is no need to upgrade or import metadata that is in ArcGIS format.
ArcGIS Pro supports the same metadata styles as ArcMap. In ArcGIS Pro, the default metadata style is Item Description. The style can be changed in the ArcGIS Pro Settings:
- On the ArcGIS Pro start page, click Settings. (Alternatively, in an open project, click the Project)
- In the list on the left, click Options.
- On the Optionsdialog box, under Application, click Metadata.
- Click the Metadata styledrop-down arrow and choose a style.
Metadata for datasets and other items such as maps, layouts, and toolboxes is viewed in the details panel of the catalog view. The catalog view is open by default in projects created from the Catalog template. It can be opened in any project by clicking the View tab on the ribbon and clicking Catalog View ![]() in the Windows group.
in the Windows group.
In the catalog view, browse to an item and select it. Its metadata is displayed in the adjacent details panel. If necessary, click the Show/Hide Details Panel button ![]() .
.
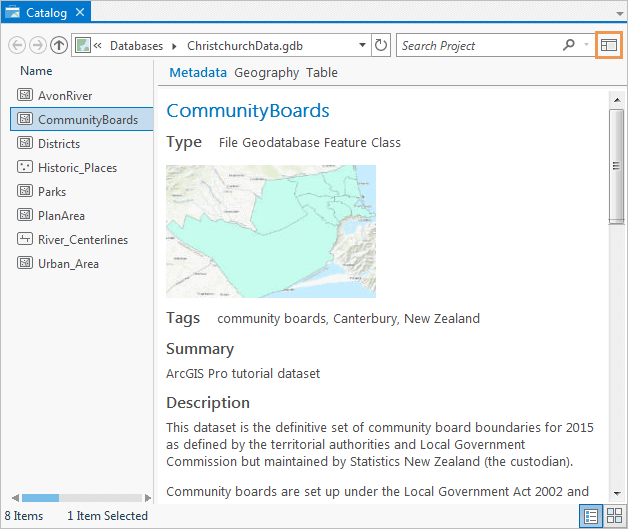
Item description for a feature class in the catalog view.
Tip:
You can also right-click an item in the Catalog pane and click View Metadata ![]() . This opens the catalog view and displays the details panel.
. This opens the catalog view and displays the details panel.
To edit metadata, browse to an item in the catalog view and select it. On the ribbon, on the Catalog tab, in the Metadata group, click Edit ![]() . A metadata view of the item opens and allows you to edit the metadata.
. A metadata view of the item opens and allows you to edit the metadata.
Tip:
You can also right-click an item in the Catalog pane and click Edit Metadata ![]() to open an editable metadata view.
to open an editable metadata view.
Metadata for a map layer is accessed from its layer properties. With a map view active, right-click a layer in the Contents pane and click Properties ![]() . On the Layer Properties dialog box, click Metadata.
. On the Layer Properties dialog box, click Metadata.
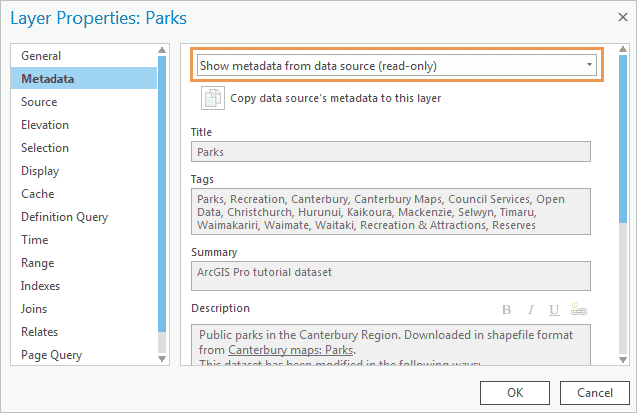
By default, layer metadata reflects the metadata of the layer’s data source and is read-only. You can change Show metadata from data source (read-only) to Layer has its own metadata. This removes the metadata from the data source and allows you to edit the layer metadata as you like. To restore the data source metadata, click the Copy data source’s metadata to this layer button ![]() .
.
FAQ
A Web Feature Service (WFS) is an open specification for serving geographic features over the web. Unlike a Web Map Service (WMS), a WFS service returns actual features with geometry and attributes. You can connect to an Open Geospatial Consortium (OGC) WFS service in ArcMap or ArcGIS Pro by creating a WFS service connection or adding a WFS item from your active portal.
ArcMap (version 10.8, refer to link for earlier versions)
Prior to use Web Feature Services in ArcMap, the Data Interoperability extension must be installed.
The Data Interoperability extension for ArcGIS Desktop is offered at two licensing levels:
- Installing Data Interoperability gives you immediate access to WFS and GML-SF (simple features) datasets. You can create interoperability connections for WFS and GML-SF data, add them to maps, and use them with geoprocessing tools. You can also use conversion tools in the Data Interoperability toolbox to read WFS services and read and write GML-SF datasets.
- Authorizing Data Interoperability with a valid license and enabling it in the ArcGIS Desktop application adds additional out-of-the-box support for over 100 GIS, CAD, raster, and database formats, and grants you access to the FME Workbench application.
The extension can be installed by running the setup.exe file, located in the similarly named folder provided with the ArcGIS installation media. After this the extension needs to be authorized with a valid license of which the workflow differs slightly if working with a Single Use Installation or a Concurrent Use Installation. More information can be found here.
Once the extension is installed, you can make a connexion to a WFS service through the Catalog, by adding a new Interoperability connection. Subsequently, add the service to your map by the Add Data dialog window or by a simple drag-and-drop from the Catalog window.
Data Interoperability Online documentation can be found here and:
- Using direct-read formats and connections
- Translating data with the quick conversion tools
- Transforming data with spatial ETL tools
Steps
In the Catalog window, expand the Interoperability Connections folder.
Double-click Add Interoperability Connection.
Click the Format browse (ellipsis) button to open FME Reader Gallery.
Choose WFS (Web Feature Service) and click OK.
Type the URL into the Dataset text box.
For a more detailed workflow, please refer to the Adding a WFS service to ArcMap documentation.
ArcGIS Pro
A connection can be added by going to the Insert tab, under the Project group, then clicking the connections drop-down list and finally selecting New WFS Server. You can then type the URL of the WFS server site you want to connect within the Server URL text box. The URL varies depending on the site configuration but typically looks like this: http://sampleserver6.arcgisonline.com/arcgis/services/SampleWorldCities/MapServer/WFSServer
You then have to select the WFS version you want to connect to and your connection is set. Additional settings can be found here.
A Web Map Service (WMS) delivers georeferenced map images. A WMS service may also contain a Styled Layer Descriptor (SLD) to specify how the WMS layer is to be symbolized and portrayed.
ArcMap (version 10.8, refer to link for earlier versions)
The content of a WMS server can easily be used in ArcMap, without needing to install any additional extension. To add a WMS service as a layer in a map, start by establishing a connection to the server, and then simply add the service to your map. The connection can be made through the Catalog window, or after opening the Add Data dialog box.
Click on the Add Data icon.
Add data dialog opens. From dropdown list in the field Look in select GIS servers. From the list of various GIS servers types select Add WMS server. And click on the Add button.
For a more detailed workflow, please refer to the Adding WMS services documentation.
ArcGIS Pro
For ArcGIS Pro the steps are similar as with ArcMap and a connection can be set up by adding a connection in the insert tab.
More details on how to do the link in a step-by-step approach can be found on this link.
Geometric networks are a read-only dataset in ArcGIS Pro. The capability to manage, model, and analyze network systems for water, gas, electric, telecom, sewer, storm water, and other utilities has been replaced by the Utility Network.
ArcGIS Pro automatically starts an edit session when you modify existing data or create data. For more information, see Automatic edit sessions in the help topic Editing in ArcGIS Pro.
Many ArcMap styles have been retired and are not included as system styles in ArcGIS Pro. However, these styles can be imported from ArcMap. See Import an ArcMap style into the project. A number of these styles have already been converted to ArcGIS Pro *.stylx format and can be downloaded fromArcGIS Online at Esri Styles.
Yes. If you have an ArcGIS Desktop license for an extension product, you are licensed to use the same extension in ArcGIS Pro if it is available. See ArcGIS Pro extensions for a list of available extensions. Extension licenses in ArcGIS Pro are managed using the same license type (for example, Named User) as your ArcGIS Pro license.
You cannot export a map from ArcGIS Pro as a map document (.mxd). However, web maps shared from ArcGIS Pro can be opened in ArcMap, ArcGIS Online, or ArcGIS Enterprise.
When you import a map document (.mxd), all the data frames become maps in your ArcGIS Proproject, but only one of them opens. You can open the other maps from the Catalog pane by clicking the Project tab at the top of the pane and expanding the Maps item. Alternatively, you can open the catalog view from the View tab on the ribbon and browse to the maps in your project.
Yes, map documents (.mxd), scenes (.sxd), and globes (.3DD) can be imported into ArcGIS Pro and saved in a project. For more information, see Import a map or a map package in the help topic Add maps and scenes to a project. The same geodatabase and shapefile datasets can be used by both applications. Web layers shared from ArcGIS Pro can be opened in ArcMap. Also, ArcMap and ArcGIS Pro can run side by side on the same machine. However, ArcGIS Pro projects cannot be imported into ArcMap.
No, models that are built new, or opened and saved in ArcGIS Pro, cannot be used directly in ArcMap. However, you can save the containing toolbox as a previous version and use that toolbox in ArcMap. It’s safest to make a backup of the original toolbox before modifying any models in ArcGIS Pro. Keep in mind that many tools and new data formats are only available in ArcGIS Pro, so the model still may not work in ArcMap.
Yes, most of the time. However, if the model includes a tool that is not available in ArcGIS Pro, the model will not work. You may need to wait until that tool is available in a future release of ArcGIS Pro. Alternatively, you may be able to remove the tool and use a workaround. Additionally, if a tool in the model has changed in ArcGIS Pro, the model will not work until you update the model (make a backup of the toolbox, open the model in ArcGIS Pro, validate, and save the model). Refer to a tool’s help topic to determine what needs to change for the tool to work in ArcGIS Pro. One common issue is that the Calculate Field tool no longer supports Visual Basic (VB) expressions. Learn more about migrating ModelBuilder workflows to ArcGIS Pro.
The majority of ArcMap geoprocessing tools are available in ArcGIS Pro. However, some tools are not available. In some cases, these tools may be available in a future release. Tools that work with data formats that are not supported in ArcGIS Pro, such as coverages, will not be available in the future.
Usually, yes. ArcGIS Pro uses Python 3.x, while other applications in ArcGIS Desktop and ArcGIS Server use Python 2.x. Despite some significant differences between these versions of Python, many geoprocessing scripts can be used as-is in both ArcMap and ArcGIS Pro. You can read about Python migration for ArcGIS Pro, and use the Analyze Tools For Pro geoprocessing tool to analyze a script or toolbox for necessary updates.
No, ArcGIS Pro has a new .NET API, and the functionality and workflows are different from what exists in ArcMap. The new API was built using ArcObjects; however, ArcObjects is not exposed directly.
You can download ArcGIS Pro and optional setups, such as the offline help system, from My Esri. See Download and install for more information. If you don’t have ArcGIS Pro, you can sign up for a free trial and follow the links provided in your email to download the application.
No, you can install ArcGIS Pro on a machine that has any version of ArcMap, or on a machine without any Esri products. However, you can only install one version of ArcGIS Pro per machine.